クラシックエディタからブロックエディタへ!基本の使い方と便利な活用法を解説
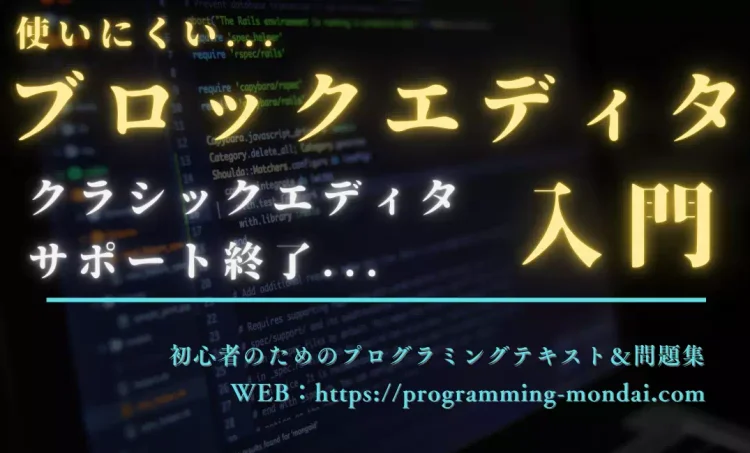
「WordPressのブロックエディタって、なんだか使いにくい…」
そう思って、いまだにクラシックエディタを使い続けていませんか?
確かに、長年クラシックエディタに慣れ親しんだ人にとって、ブロックエディタは戸惑う要素が多いかもしれません。
文章を書くたびに「ブロック」という概念が出てきたり、余計な機能が増えたように感じたり…。その気持ちはよくわかります。
でも実は、ブロックエディタは慣れてしまえばとても便利で、クラシックエディタよりもスムーズに記事作成ができるツールなんです。
しかも、クラシックエディタと同じ感覚で使う方法もあります。
この記事では、
- クラシックエディタとブロックエディタの違い
- クラシックエディタと同じような操作をブロックエディタで行う方法
- ブロックエディタを使うメリット
を、初心者でも分かりやすいように解説していきます!
「ブロックエディタなんて無理!」と思っている方でも、この記事を読み終える頃には「なんだ、意外と簡単かも!」と思えるようになるはず。
さあ、一緒にブロックエディタの世界を覗いてみましょう!
そもそもブロックエディタとは?
WordPressのブロックエディタ(Gutenberg)は、2018年にWordPress 5.0から正式に導入された新しいエディタです。
それまでのクラシックエディタとは大きく異なり、「ブロック」という単位で記事を作成するのが特徴です。
クラシックエディタを長年使ってきた人にとって、ブロックエディタは「使いにくそう」「余計な機能が多い」と感じるかもしれません。
しかし、実際にはブロックエディタを活用することで、より直感的で柔軟な記事作成が可能になります。
クラシックエディタとブロックエディタの違い
クラシックエディタとブロックエディタの最も大きな違いは、「文章や画像などのコンテンツをどのように管理するか」という点にあります。
| クラシックエディタ | ブロックエディタ | |
| 編集方法 | Wordのように1つのエリアに文章や画像を入力 | すべての要素を「ブロック」として管理 |
| レイアウトの柔軟性 | 基本的に単一カラムのみ | 複数カラムやボックスデザインが簡単 |
| 装飾やデザイン | HTMLやショートコードが必要 | ボタンやカラムなどが直感的に配置できる |
| プレビューとの違い | 編集画面と実際の表示が異なることがある | 編集画面そのままの見た目で作成可能 |
このように、ブロックエディタではすべての要素を「ブロック」という単位で管理するため、文章・画像・ボタン・リストなどを自由に配置できます。
クラシックエディタでは、レイアウトを調整するためにHTMLやCSSの知識が必要な場面もありましたが、ブロックエディタなら初心者でも直感的にデザインを整えられます。
クラシックエディタを使い続けるデメリット
クラシックエディタに慣れていると、「わざわざブロックエディタに移行しなくてもいいのでは?」と思うかもしれません。
しかし、クラシックエディタを使い続けることにはいくつかのデメリットがあります。
1. 公式サポートが終了する可能性がある
WordPress公式の「Classic Editor」プラグインは2024年でサポートが終了しました。
今後、WordPressのバージョンアップに対応できなくなる可能性があります。
2. 最新のテーマやプラグインと相性が悪くなる
多くのWordPressテーマやプラグインは、既にブロックエディタに最適化されています。
クラシックエディタでは、新しいデザインや機能を十分に活用できないことが増えてきます。
3. デザインの自由度が低い
クラシックエディタでは複雑なレイアウトを作るのが難しく、カラム(2列・3列レイアウト)やボックスデザインなどを実現するにはHTMLやCSSを使う必要がありました。
ブロックエディタならカラムやボタンを簡単に追加できるため、デザインの幅が広がります。
4. 将来的に移行が大変になる
WordPressは今後、ブロックエディタを標準として発展していく方針です。
今のうちにブロックエディタに慣れておくことで、将来的な移行がスムーズになります。
まとめ
クラシックエディタとブロックエディタは大きく異なる編集スタイルを持っていますが、ブロックエディタの方がより柔軟で、将来的にも安心して使えるエディタです。
クラシックエディタに慣れた人でも、基本的な操作を覚えればスムーズに移行できます。
次の章では、実際にブロックエディタの基本操作を学びながら、クラシックエディタでの作業をどのように置き換えられるのかを詳しく解説していきます。

ブロックエディタの基本操作を覚えよう
ブロックエディタは、「ブロック」という単位で文章や画像を配置するのが特徴です。
クラシックエディタではひとつの入力エリアに文章や画像を入れていましたが、ブロックエディタでは文章も見出しも画像もすべて「ブロック」として管理します。
最初は慣れないかもしれませんが、実際の操作はとてもシンプルです。
この章では、基本的な使い方をクラシックエディタと比較しながら説明していきます。
記事を書く基本の流れ
- 「新規投稿」ボタンをクリックし、投稿画面を開く
- タイトルを入力(クラシックエディタと同じ)
- 本文を入力する部分にカーソルを置くと、自動で「段落ブロック」が作成される
- ブロックの追加・編集を行う(「+」ボタンから選択)
- プレビューで確認し、公開する
基本的な流れはクラシックエディタと変わりませんが、ブロックエディタでは文章や画像をブロック単位で整理できるため、後からレイアウトを変更しやすくなっています。
クラシックエディタでの操作 vs. ブロックエディタでの操作
クラシックエディタで行っていた作業が、ブロックエディタではどのように変わるのかを比較してみましょう。
| クラシックエディタでの操作 | ブロックエディタでの操作 |
| 文章を入力する | 「段落ブロック」に直接入力 |
| 見出しを作成する | 「見出しブロック」を追加 |
| 画像を挿入する | 「画像ブロック」を追加 |
| 箇条書きを作る | 「リストブロック」を追加 |
| 引用を入れる | 「引用ブロック」を追加 |
| 表を作成する | 「テーブルブロック」を追加 |
| YouTube動画を埋め込む | 「埋め込みブロック」(YouTube)を追加 |
このようにクラシックエディタの操作はブロックエディタでは「適切なブロックを選んで配置する」という形になります。
よく使うブロックを紹介
ブロックエディタでは多くの種類のブロックが用意されていますが、ブログ記事を書く際によく使うのは以下のブロックです。
1. 段落ブロック(文章を書く)
最も基本的なブロックで、文章を入力するために使用します。
クラシックエディタと同じように、直接文字を入力できます。
2. 見出しブロック(H2・H3など)
記事の構成を分かりやすくするための見出しを作成できます。
見出しの階層(H2、H3、H4など)も簡単に変更可能です。
3. 画像ブロック(画像を挿入する)
画像を挿入する際に使用します。
「アップロード」「メディアライブラリ」「URL指定」の3つの方法で画像を追加できます。
4. リストブロック(箇条書き・番号リスト)
箇条書きや番号付きリストを作成できます。
クラシックエディタのリスト機能と同じですが、リストの並び替えが簡単にできるのがメリットです。
5. ボタンブロック(CTAを設置する)
ボタンを簡単に作成できるブロックです。アフィリエイトや商品リンクを設置する際に便利です。
このように、ブロックエディタでは「使いたい機能ごとにブロックを選択する」だけで簡単に記事を作成できます。
まとめ
ブロックエディタは最初こそクラシックエディタとは違う感覚が必要ですが、基本的な使い方はとてもシンプルです。
- 文章は「段落ブロック」に入力する
- 見出しや画像、リストは専用のブロックを追加する
- ブロックを組み合わせることで、自由に記事をデザインできる
次の章では、「クラシックエディタのように使う方法」や「ブロックエディタをもっと便利に使うコツ」を紹介していきます。
ブロックエディタをもっと便利に使うコツ
ブロックエディタは自由度が高く便利なツールですが、最初は「操作が多くて面倒」と感じることもあるかもしれません。
しかし、ちょっとしたコツを知るだけで、クラシックエディタと同じような感覚で使うことができます。
ここでは「クラシックエディタのように使う方法」と「ブロックエディタをより快適に使うためのテクニック」を紹介します。
クラシックエディタのように使う方法
クラシックエディタに慣れた人にとって、ブロックエディタの「ブロックごとに編集するスタイル」が違和感の原因かもしれません。
以下の方法を使えば、クラシックエディタに近い感覚で操作できます。
1. 「クラシックブロック」を使う
「クラシックブロック」は、クラシックエディタと同じような入力画面をブロック内で再現できる機能です。
クラシックブロックを追加する方法
- 「+」ボタンをクリック(または「/クラシック」と入力)
- 「クラシック」ブロックを選択
- クラシックエディタと同じように入力が可能
クラシックブロックを使えば、ブロックエディタの基本的な構造を理解する前でも、すぐに記事を書くことができます。
2. 「リスト表示」機能を使う(ブロックの一覧表示)
ブロックエディタでは、編集画面が長くなると「どこにどのブロックがあるのか分からなくなる」ことがあります。
そんなときは、画面左上の「リスト表示」ボタンをクリックすると、記事内のブロックが一覧で表示されます。
クラシックエディタでは文章の並びが1つのエリアで管理されていましたが、ブロックエディタではリスト表示を活用することで、記事全体の構成を簡単に把握できるようになります。
3. HTMLモード(コードエディター)に切り替える
クラシックエディタでは「テキストモード」に切り替えてHTMLを直接編集できました。
ブロックエディタでも同様に、「コードエディター」モードを使うことで、記事のHTMLを直接編集できます。
HTML編集に切り替える方法
- 画面右上の「︙(縦の三点リーダー)」をクリック
- 「コードエディター」を選択
ただし、基本的な記事作成ではこの機能を使わなくても問題ありません。
作業効率をアップする便利なテクニック
ブロックエディタには作業を効率化するためのさまざまな機能があります。
ここでは、知っておくと便利なテクニックを紹介します。
1. ショートカットキーを活用する
ブロックエディタでは、キーボードのショートカットを使うことで作業をスピードアップできます。
| 操作 | ショートカットキー |
| 新しいブロックを追加 | /(スラッシュ) を入力 |
| 見出しを作成 | # を入力後にスペースキー (例:# 見出し) |
| リストを作成 | – または * を入力後にスペースキー |
| ブロックを削除 | Shift + Alt + Z |
| ブロックを複製 | Ctrl + Shift + D |
特に「/(スラッシュ)」を入力すると、すぐにブロックの種類を選べるので、作業スピードが大幅に向上します。
2. ブロックの移動はドラッグ&ドロップで簡単に
ブロックエディタでは、ブロックをドラッグ&ドロップで自由に移動できます。
クラシックエディタでは文章の一部をコピー&ペーストして移動するしかありませんでしたが、ブロックエディタではブロックをつかんで好きな場所に移動できるので、レイアウトの変更が簡単です。
3. よく使うブロックは「再利用ブロック」に保存
ブログ記事の中で「よく使う文章」や「決まったフォーマット」がある場合、「再利用ブロック」として保存すると便利です。
例えば、アフィリエイトブログで「商品リンク+説明」のセットを頻繁に使う場合、一度作成したブロックを再利用ブロックに保存すれば、次回から簡単に呼び出して使い回せるようになります。
再利用ブロックの作成方法
- 保存したいブロックを選択
- 「︙(縦の三点リーダー)」をクリック
- 「再利用ブロックに追加」を選択し、名前を付ける
再利用ブロックはどの記事でも使えるため、作業効率が大幅にアップします。
まとめ
ブロックエディタは、最初はクラシックエディタと操作感が異なるため戸惑うこともありますが、いくつかの便利な機能を活用すれば、よりスムーズに使えるようになります。
- クラシックブロックを使えば、クラシックエディタと同じ感覚で編集できる
- リスト表示を活用すると、ブロックの管理がしやすくなる
- ショートカットキーやドラッグ&ドロップで作業を効率化できる
- 再利用ブロックを使えば、繰り返し使うパーツを簡単に呼び出せる
次の章では、「ブロックエディタのメリット」について詳しく解説していきます。

結局、ブロックエディタは何がいいの?
これまでブロックエディタの基本的な使い方や便利な機能を紹介してきましたが、
「クラシックエディタのままでも困らないし、移行する必要があるの?」
と思っている人もいるかもしれません。
実は、ブロックエディタにはクラシックエディタにはない大きなメリットがいくつもあります。
ここでは、ブロックエディタを使うことで得られる具体的なメリットを紹介していきます。
見たまま編集できる(プレビューが不要)
クラシックエディタでは記事を書いた後に「プレビュー」ボタンを押して、実際の表示を確認する必要がありました。
しかし、ブロックエディタでは編集画面がそのまま記事の仕上がりに近いため、プレビューを頻繁に確認する手間が減ります。
例えば、画像やボタンの位置、文字の装飾がリアルタイムで確認できるので、「思った通りのデザインにならない」といったストレスが少なくなります。
レイアウトの自由度が高い(カラムやボックスデザインが簡単)
クラシックエディタでは、文章のレイアウトを変えるためにはHTMLやCSSを使う必要がありました。
しかし、ブロックエディタなら直感的にレイアウトを変更できるため、デザインの幅が広がります。
簡単にできるレイアウトの例
- カラムブロックを使えば、2列・3列のレイアウトが簡単に作れる
- ボックスデザインや背景色を指定できる
- 吹き出しや枠付きの強調表示もプラグインなしで可能
特に、アフィリエイトブログやビジネスサイトでは、文章だけでなく、視覚的に伝わりやすいデザインが重要になります。
ブロックエディタなら、専門知識がなくても簡単におしゃれなレイアウトを作ることができるのが魅力です。
プラグインなしで装飾ができる(記事の表示が速くなる)
クラシックエディタでデザインを強化しようとすると、プラグインを使うことが多くなります。
しかし、プラグインが増えるとサイトの表示速度が遅くなる原因になります。
ブロックエディタなら、装飾用のプラグインなしでも様々なデザインを表現できるため、プラグインの数を減らせます。
ブロックエディタだけでできること
- ボタンの設置
- 画像の枠線や角丸加工
- 背景色や文字色の変更
- グループ化や余白の調整
プラグインを減らすことで、サイトの表示速度が向上し、SEOにも有利になります。
長期的に安心して使える(WordPress公式の標準エディタ)
WordPressは今後、ブロックエディタを標準エディタとして発展させていく方針です。
クラシックエディタのサポートは2024年に終了予定しており、以降は更新が止まる可能性があります。
クラシックエディタに依存し続けると、今後以下のようなリスクが発生する可能性があります。
- WordPressのバージョンアップで正常に動作しなくなる
- 最新のテーマやプラグインと互換性がなくなる
- セキュリティの脆弱性が修正されなくなる
一方で、ブロックエディタはWordPressの公式エディタなので、今後も継続的に機能が改善され、アップデートが行われていきます。
「今のうちにブロックエディタに慣れておく」ことが、将来的にサイト運営をスムーズにするポイントです。
まとめ
ブロックエディタには、クラシックエディタにはないさまざまなメリットがあります。
- 見たまま編集できるので、プレビューの手間が減る
- カラムやボックスデザインが簡単にできる
- プラグインなしで装飾できるので、サイト表示が速くなる
- WordPress公式が推奨しているため、長期的に安心して使える
最初は使い慣れないかもしれませんが、ブロックエディタは一度慣れると、記事作成が今まで以上にスムーズになります。
次の章では、この記事のまとめとブロックエディタへの移行をスムーズに進めるコツを紹介します。
まとめ:まずはブロックエディタに触れてみよう!
ここまでクラシックエディタとブロックエディタの違いや、ブロックエディタの基本的な使い方、メリットについて解説してきました。
「ブロックエディタは難しそう…」と感じていた人も、実はクラシックエディタと同じように記事を作成できることが分かったのではないでしょうか?
とはいえ、長年クラシックエディタを使ってきた人にとっては、新しいエディタに慣れるのに少し時間がかかるかもしれません。
そこでスムーズに移行するためのポイントを最後に紹介します。
いきなり完全移行しなくてもOK
「ブロックエディタを使わなきゃ!」と焦る必要はありません。
まずはクラシックブロックを使って、少しずつブロックエディタに慣れていくのがオススメです。
例えば、次のようなステップで移行すると、スムーズに使いこなせるようになります。
- クラシックブロックを使って記事を書く(クラシックエディタと同じ感覚)
- 見出しや画像だけをブロックで作成してみる
- 段落ブロックやリストブロックを使い始める
- カラムやボタンなど、ブロックエディタならではの機能を試してみる
最初は使いやすい機能だけを試しながら、徐々にブロックエディタの操作に慣れていきましょう。
ショートカットキーや便利機能を活用する
ブロックエディタには、作業を効率化できる機能がたくさんあります。
特に「/(スラッシュ)入力でブロックを呼び出せる機能」は、記事作成のスピードを大幅にアップさせます。
また「リスト表示」機能を活用すると、ブロックの構成がひと目で分かるため、編集しやすくなります。
「ブロックエディタの操作が面倒」と感じる場合は便利な機能を活用して、少しでも作業の負担を減らす工夫をしてみましょう。
無理に装飾を増やさず、シンプルに使う
ブロックエディタにはさまざまな装飾やデザイン機能がありますが、最初からすべてを使いこなす必要はありません。
特に、ブログ記事の場合は「文章の読みやすさ」が最も大切です。
最初は基本的な「段落」「見出し」「画像」「リスト」だけを使い、余裕が出てきたらボタンやカラムなどの便利な機能を試してみるのが良いでしょう。
新しい機能を積極的に試してみる
ブロックエディタには、クラシックエディタにはなかった便利な機能がたくさんあります。
例えば「再利用ブロック」を活用すると、同じ内容を繰り返し使うときに非常に便利です。
また、最新のWordPressアップデートでは、ブロックエディタの機能がどんどん強化されています。
「昔触ったときは使いにくかった…」という人も、もう一度試してみると、以前よりも使いやすくなっているはずです。
最後に:ブロックエディタを使いこなせば、ブログ作成がもっとラクに&楽しくなる!
最初はクラシックエディタとは違う操作に戸惑うこともあるかもしれませんが、ブロックエディタを使いこなせば、より自由に、より効率的に記事を作成できるようになります。
- クラシックエディタと同じようにシンプルに使うこともできる
- レイアウトの自由度が上がり、視覚的に分かりやすい記事が作れる
- プラグインなしでもさまざまな装飾ができるため、サイトの表示速度が向上する
- WordPress公式が推奨しているため、今後も安心して使える
「なんとなく苦手そう…」と避けていた人も、この記事をきっかけに、少しずつブロックエディタに慣れていってください。
まずは試しに1記事、ブロックエディタで書いてみましょう!
使っているうちに、きっと「思ったより簡単で便利だ」と感じるはずです。
コラム一覧に戻る
