
プログラミングを学びたいと思ったとき、まず壁になるのが「開発環境の構築」です。
どのツールを使えばいいの?何をダウンロードすればいいの?そんな疑問や不安を抱えていませんか?
この記事では、完全な初心者の方でも迷わずにPythonの開発環境を構築できるよう、わかりやすく解説します。
必要なツールのインストールから設定まで、一緒に手を動かしながら進めていきましょう。
この記事を読み終える頃には、あなたのパソコンでPythonプログラムを実行できるようになります!
<<前のページ |
Python記事一覧   |
次のページ>>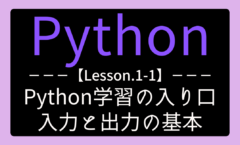 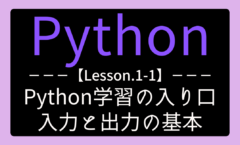 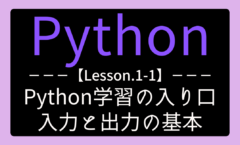 |
Pythonってどんな言語?
まずはPythonがどんなプログラミング言語なのか、簡単に説明します。
Pythonは「初心者でも学びやすい」と世界中で評判の高いプログラミング言語です。
その理由は、読みやすく簡潔な文法と豊富なライブラリにあります。Pythonを使えば、Webアプリの作成やデータ分析、AIの開発まで幅広いことができます。
初心者の方がPythonを学ぶメリットをいくつか挙げてみましょう:
- 直感的なコード:人間が読みやすい文法で、英語に近い記述が特徴。
- 豊富な教材:日本語の解説書やチュートリアルも多い。
- 幅広い活用分野:ゲーム開発からAIまで、多様なプロジェクトに対応。
- 強いコミュニティ:わからないことがあっても、インターネットで多くの解決策が見つかる。
プログラミングが初めての方でも大丈夫です。このガイドを使えば、最初の一歩を確実に踏み出せます!
Pythonの開発環境の概要
プログラミングを始めるにはまず「環境」を整える必要があります。
開発環境は、プログラムを書く場所と、それを動かすためのツールを含んでいます。
環境構築に必要なもの
Pythonでプログラミングを始めるために、以下の2つを用意しましょう。
- Python(プログラミング言語本体):プログラムを動かすための基本ソフト。
- Visual Studio Code(コードエディタ):プログラムを書く場所。
どちらも無料で利用することができます。
これらをインストールして設定すれば、あなたのパソコンは「Pythonプログラミングスタジオ」に生まれ変わります!
環境構築のゴール
この記事のゴールは明確です。
- あなたのパソコンでPythonコードを動かせる環境を作ること。
- 開発に必要な最小限のツールを使えるようになること。
初めての方でも安心して取り組めるよう、一歩ずつ丁寧に進めていきます。
Pythonのインストール
Pythonを使い始めるには、まずお使いのOSにPythonをインストールする必要があります。
それぞれのOSごとにインストール手順が少し異なりますが、基本的な流れは同じです。
以下からご自身のOSを選び、手順に従って進めてください。
Windowsの場合
- 公式サイトにアクセス
- Python公式サイトにアクセスしてください。
- トップページにある「Downloads」から、「Download Python 3.x.x」をクリックします。
(3.x.xは最新バージョンの番号)
ポイント: 最新バージョンを選ぶことで、より多くの機能を利用できます。

- インストーラーを実行
- ダウンロードしたファイルをダブルクリックしてインストールを開始します。
- 「Add Python 3.x to PATH」に必ずチェックを入れてください。
- この設定を忘れると、後でコマンドプロンプトからPythonを使えなくなることがあります。
- 「Install Now」をクリックし、インストールを進めます。
補足: インストール中に管理者権限の許可を求められる場合があります。その際は「はい」をクリックしてください。
- インストール完了の確認
- インストールが終了したら、コマンドプロンプト(Windowsの検索バーに「cmd」と入力して起動)を開きます。
- 次のコマンドを入力してEnterを押します:
python --version
バージョン情報(例:Python 3.11.2)が表示されれば成功です!
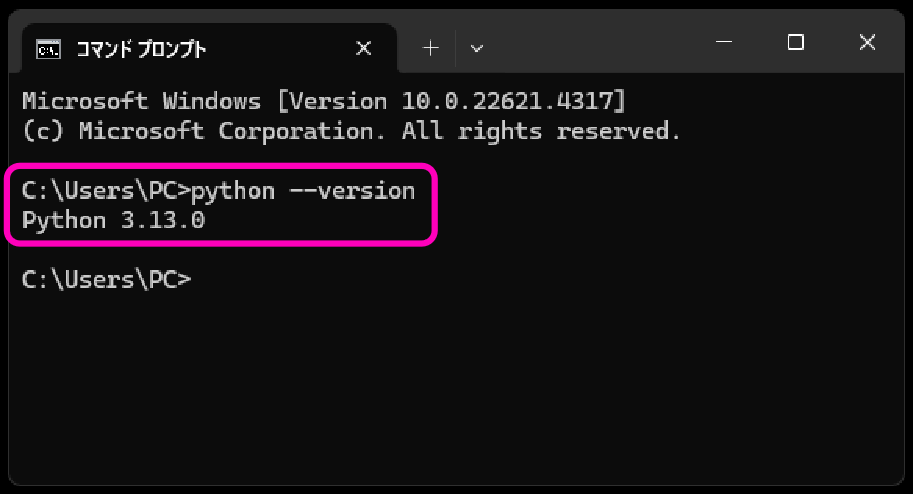
よくあるエラーと対処法
- エラー1:
pythonが認識されない
→ 「Add Python 3.x to PATH」にチェックを入れ忘れた可能性があります。インストールを再実行するか、手動でPATHを設定してください。 - エラー2: インストールが途中で失敗する
→ ダウンロードしたインストーラーが破損している場合があります。公式サイトから再度ダウンロードしてください。
Macの場合
- Pythonはすでにインストールされているか確認
- Macには通常、Python2系があらかじめインストールされていますが、これは古いため利用を推奨しません。
- ターミナルを開き、以下のコマンドを入力して確認してください:
python3 --version
- バージョン情報が表示されない場合、最新のPythonをインストールする必要があります。
- インストールの確認
- ターミナルで以下のコマンドを実行して、Python3が正しくインストールされていることを確認します:
python3 --version
- バージョンが表示されれば成功です!
- ターミナルで以下のコマンドを実行して、Python3が正しくインストールされていることを確認します:
公式インストーラーを使う場合
- Python公式サイトから「Download Python 3.x.x」をクリックしてインストーラーをダウンロードし、手順に従ってインストールします。
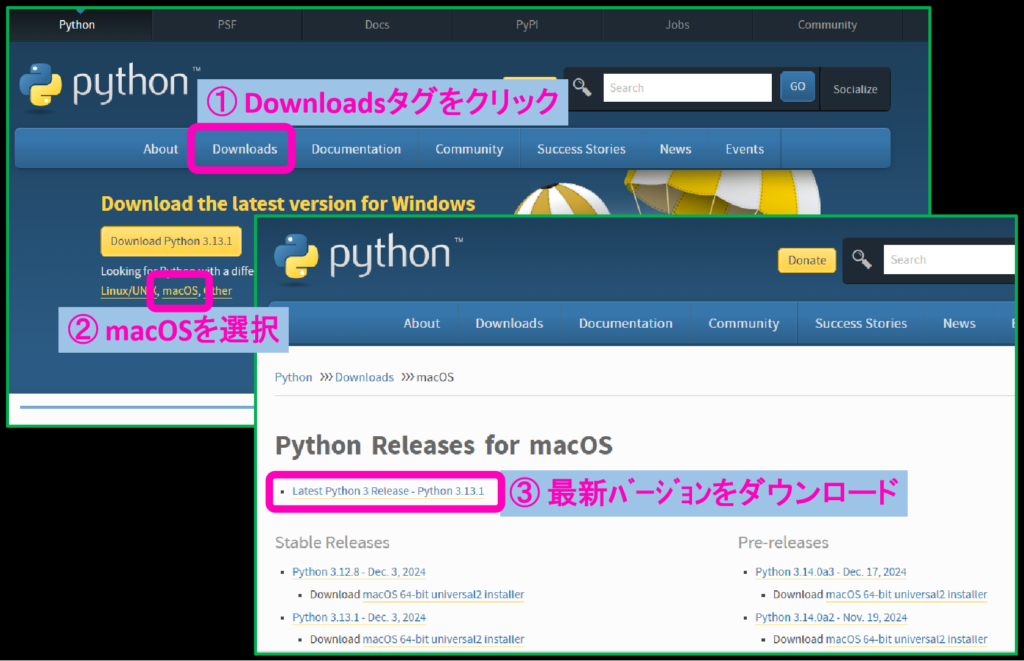
Visual Studio Codeのインストールと設定
Pythonのインストールが完了したら、次に必要なのが「Visual Studio Code(VSC)」です。
VSCはプログラムを書くための無料エディタで、軽量ながら非常に多機能なツールです。
初心者でも使いやすいように設計されており、拡張機能を使ってPython開発に最適な環境を簡単に整えることができます。
VSCのインストール
- 公式サイトからダウンロード
- Visual Studio Code公式サイトにアクセスします。
- Windowsを使用している場合、トップページに表示される「Download for Windows」をクリックしてください。
MacやLinuxを使用している場合、OSに対応したバージョンを選択してください。
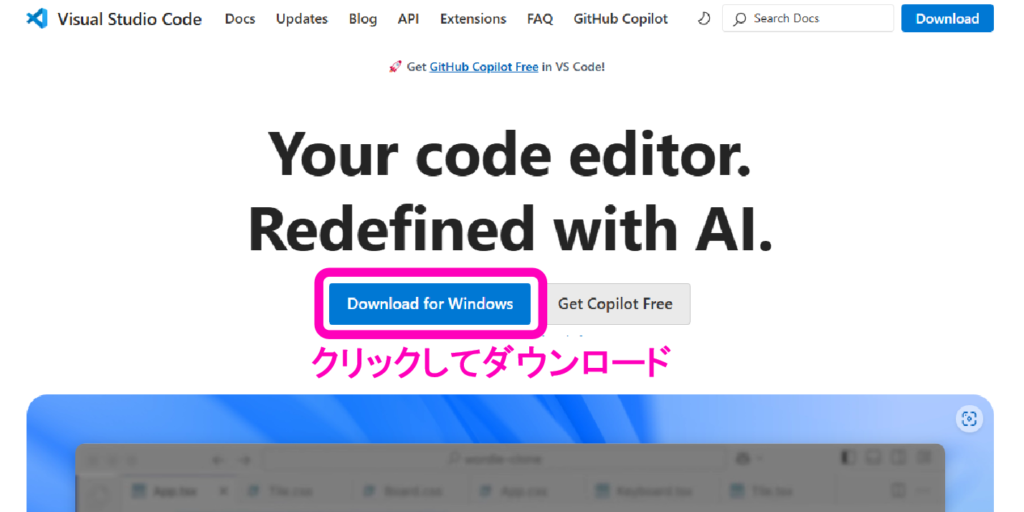
- インストールを実行
- ダウンロードしたインストーラーをダブルクリックしてインストールを開始します。
- インストール途中で表示される設定画面で、以下のオプションを確認してください:
- 「Add to PATH」にチェックを入れる(Windowsの場合)。
- デフォルトの設定で進め、インストールを完了させます。
VSCでPython開発環境を整える
- VSCを起動
- インストールが完了したら、VSCを起動します。
- Python拡張機能をインストール
- 左側のメニューにある「拡張機能」アイコン(四角が重なったマーク)をクリックします。
- 検索バーに「Python」と入力し、Microsoft製のPython拡張機能を選んで「インストール」をクリックします。
- インストールが完了すると、Pythonコードを自動補完してくれるようになります。
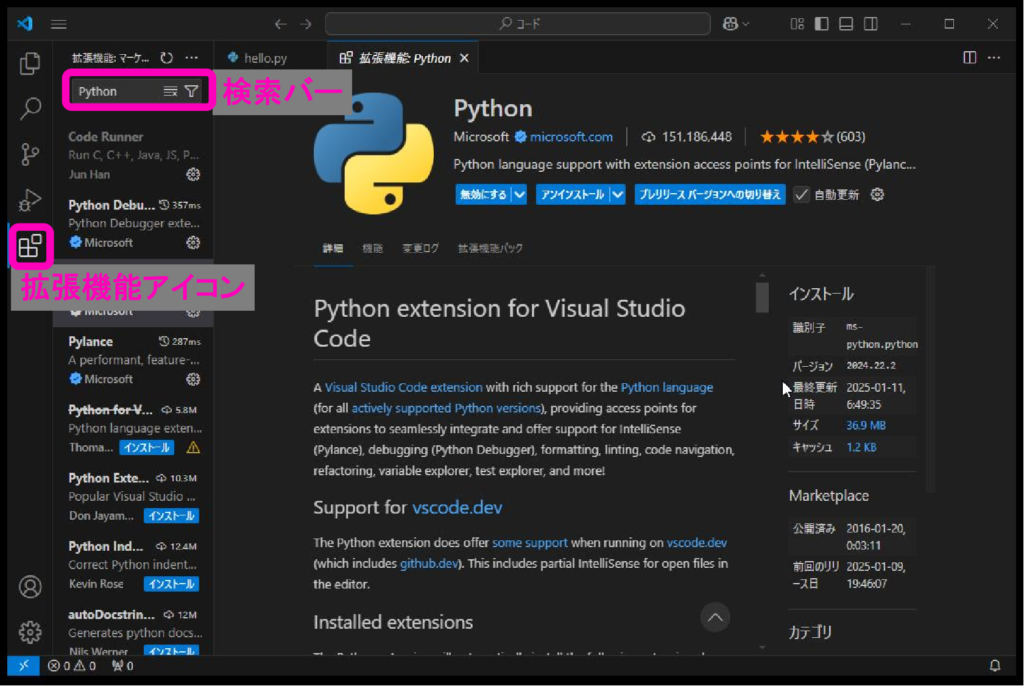
- 日本語化(オプション)
- VSCを日本語で使用したい場合は、同じ「拡張機能」画面で「Japanese Language Pack for Visual Studio Code」を検索してインストールしてください。
- インストール後、VSCを再起動すると日本語化されます。
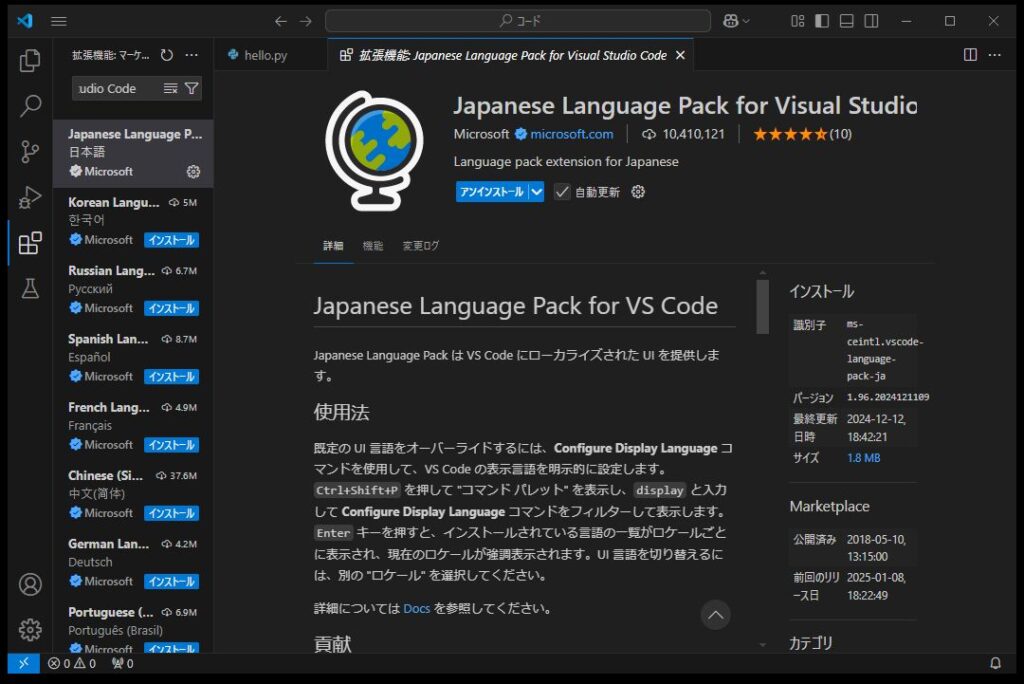
初めてのPythonプログラムを実行しよう
正しく設定できたか確認するために、実際にPythonプログラムを書いて実行してみましょう。
ここではVisual Studio Codeとコマンドプロンプトの両方でプログラムを実行する方法を説明します。
Visual Studio Codeで実行する方法
- 新しいPythonファイルを作成
- VSCの左上メニューから「ファイル」→「新規ファイル」を選択します。
- ファイルを保存する際、名前を
hello.pyにして保存します。
- Pythonコードを記述
- 以下のコードを入力してください:
print("こんにちは、Python!")
- 以下のコードを入力してください:
- VSCでプログラムを実行
- ファイルを保存した後、右上にある「実行」ボタン(再生マーク)をクリックします。
- 初めて実行する場合、「Python環境を選択してください」というメッセージが表示されます。ここではインストール済みのPythonを選択してください。
- ターミナルに以下のような結果が表示されれば成功です:
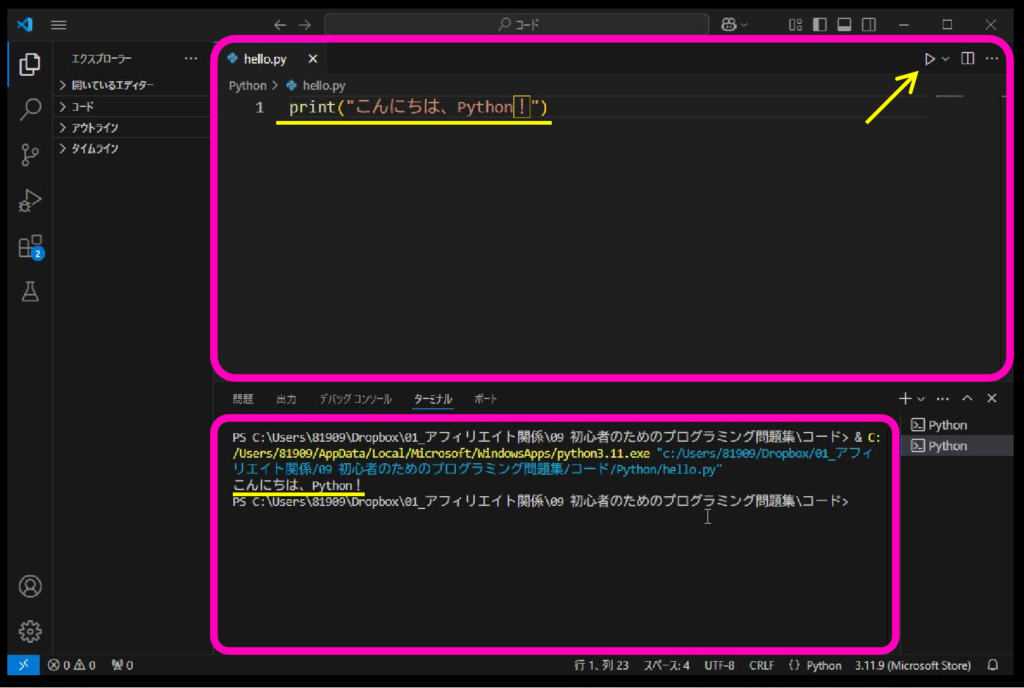
コマンドプロンプトで実行する方法
- コマンドプロンプトを開く
- Windowsの検索バーに「cmd」と入力して、コマンドプロンプトを起動します。
- Pythonファイルを保存したディレクトリに移動
- ファイルが保存されている場所を確認します。
- コマンドプロンプトで次のコマンドを入力して、そのディレクトリに移動します:
cd ディレクトリのパス
仮に、Cドライブにcodeというフォルダを用意し、その中にpythonというフォルダを用意した場合は、コマンドプロンプトに「cd C:\code\python」打ち込みましょう。
- Pythonプログラムを実行
- 次のコマンドを入力してEnterを押します:
python hello.py
- 実行結果として以下が表示されます:
こんにちは、Python!
- 次のコマンドを入力してEnterを押します:
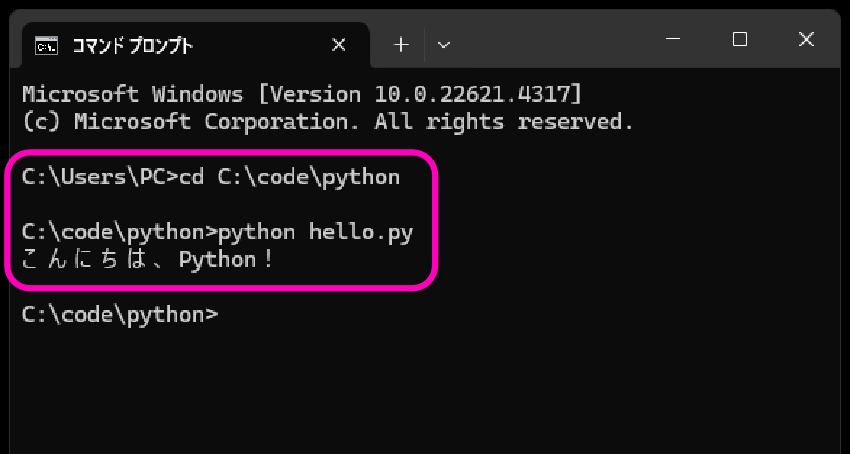
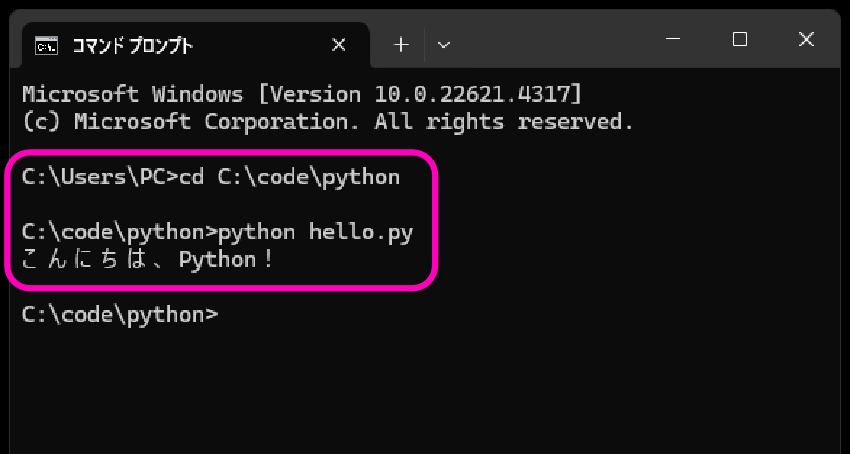
開発環境を快適にするおすすめのプラグイン
VSCの拡張機能を追加することで、より快適に開発を進められます。以下は特におすすめのプラグインです:
- Python(Microsoft製): 自動補完やコードのエラーチェックをサポート。
- Japanese Language Pack: VSCを日本語化。
- Pylance: 高速で高度なコード補完を提供。
まとめ
お疲れさまでした!この記事を通じて、以下のステップを学びました:
- Pythonをインストールし、自分のOSに合わせて設定する方法。
- Visual Studio Codeをインストールして、Pythonの開発環境を構築する方法。
- 実際にPythonプログラムを書いて実行する手順。
これであなたはプログラミングの第一歩を踏み出しました!
次のステップとして、簡単なPythonの基本構文を学び、実践的なコードを書いていきましょう。
基礎中の基礎からオブジェクト指向まで、全てこのサイトで無料で学習できますので、是非活用してください!
<<前のページ   |
Python記事一覧   |
次のページ>>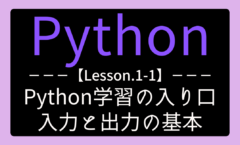 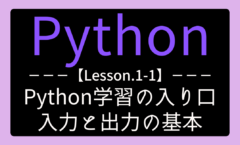 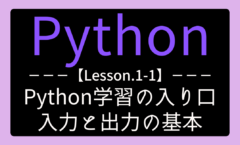 |
この記事への質問・コメント
この記事を作成するにあたりAIを活用しています。
問題ないことは確認していますが、もし間違いや表現の違和感などありましたら、ご指摘頂けると大変助かります。










