
はじめまして!この記事では、あなたのパソコンにJavaの開発環境を構築する方法をわかりやすく説明します。
Javaって名前を聞いたことがあっても、どうやって始めればいいのか悩む人も多いはず。安心してください、この記事を読めば必要な手順が全部わかります。
このガイドではWindowsとmacOSにJavaの開発環境を構築する方法を丁寧に説明します。
この記事を読むと、以下のことができるようになります:
- Javaの開発環境(JDK)をインストールする。
- コードを書くためのエディター(VSC)を使えるようにする。
- 自分で書いた簡単なJavaプログラムを実行する。
さあ、これから一緒にJavaの世界に飛び込んでいきましょう!
<<前のページ |
Javaの記事一覧   |
次のページ>>   |
2. Javaの開発環境とは?
はじめにJavaの簡単な紹介と環境構築に必要な二つのツールについて紹介します。


Javaとは何か?
まずはそもそもJavaって何?というお話から。
Javaは世界中で使われているプログラミング言語のひとつで、スマホアプリからWebサービスまで幅広い用途で活躍しています。
「どんなパソコンでも動く」という特徴があり、多くのプログラマーに愛されています。
たとえば、以下のようなシーンで使われています:
- あなたが普段使っているWebサイト
- スマホのアプリ
- 家電やゲーム機に組み込まれたシステム
初心者の方にとっても習得しやすい言語なので、最初の一歩としてピッタリです!
Javaの開発環境に必要なもの
プログラムを書いて動かすには、以下の2つを揃える必要があります:
- JDK(Java Development Kit)
JDKは、Javaの開発に必要なツールのセットです。Javaのコードを書いて実行するために欠かせない存在です。 - Visual Studio Code(VSC)
VSCは、コードを書くためのエディターです。プログラミング初心者でも扱いやすく、Java専用の拡張機能を追加することで、快適にJavaプログラムを作成できます。
これら2つを準備すれば、Javaプログラミングを始める準備はバッチリです!


Windowsでのセットアップ手順
WindowsのPCにJavaの開発環境を構築する方法を紹介します。
macOSについてはこの次で紹介しますので、ページ下部へ移動してください。
ステップ1: JDKのダウンロードとインストール
まずはJavaをあなたのPC上ど動かすために必要なJDKについて解説します。
JDK(Java Development Kit)とは?
JDKはJavaでプログラムを作るために必要なツールのセットです。具体的には以下が含まれています:
- Javaコンパイラ: あなたが書いたコードを、パソコンが理解できる形に変換します。
- Javaランタイム環境(JRE): Javaプログラムを動かすための基盤。
- その他の便利なツール: デバッグやパフォーマンス測定など。
簡単に言えば「JDKがなければ、Javaプログラムを書いて動かすことはできない」と覚えておけばOKです。
JDKをダウンロードする
- Oracle公式サイトにアクセスします。
公式サイトはこちら - 「Java SE Development Kit(JDK)」の最新版を探します。
- Windows x64 Installer(例:
jdk-XX_windows-x64_bin.exe)をクリックしてダウンロードします。
JDKをインストールする
- ダウンロードしたインストーラーをダブルクリックして起動。
- インストーラーの指示に従って「次へ」をクリックして進みます。
インストール先フォルダはデフォルト設定(例:C:\Program Files\Java\jdk-XX)で問題ありません。 - 「完了」と表示されたらインストール完了です!
環境変数を設定する
JDKを正しく動かすために、環境変数を設定します。
- Windows検索バーに「環境変数」と入力し、「システム環境変数の編集」を選択。
- 「環境変数」ボタンをクリック。
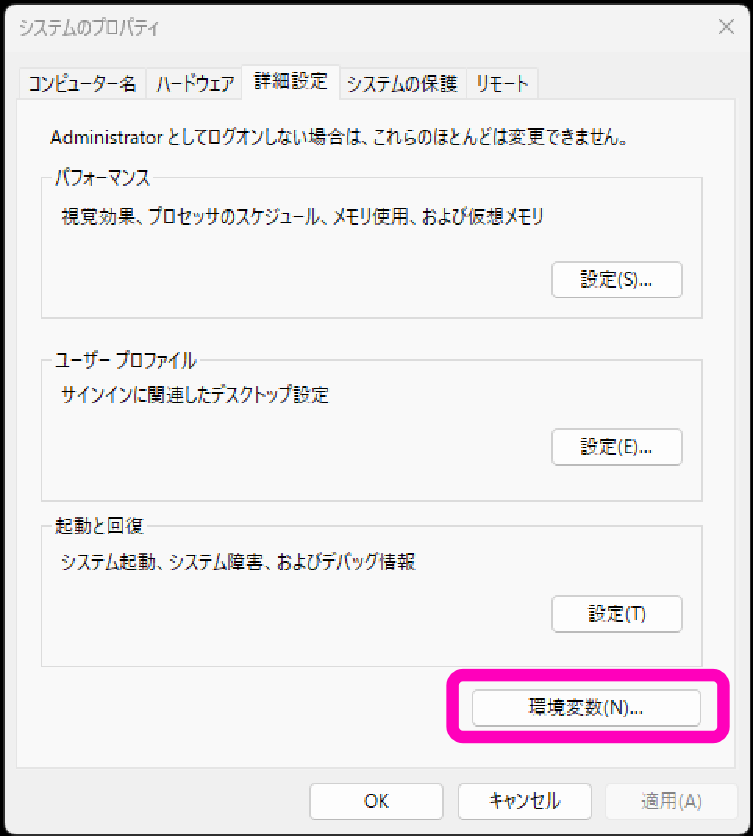
- 「システム環境変数」のリストから「Path」を選び、「編集」をクリック。
- 「新規」を押して、JDKのインストール先フォルダの
binディレクトリを追加します。例:
C:\Program Files\Java\jdk-XX\bin
- すべてのウィンドウを「OK」で閉じます。
動作確認
- 「Windowsの検索バー」に「cmd」と入力し、コマンドプロンプトを開きます。
- 以下のコマンドを入力しEnterを押します:
java -version
- JDKのバージョン情報が表示されれば成功です!
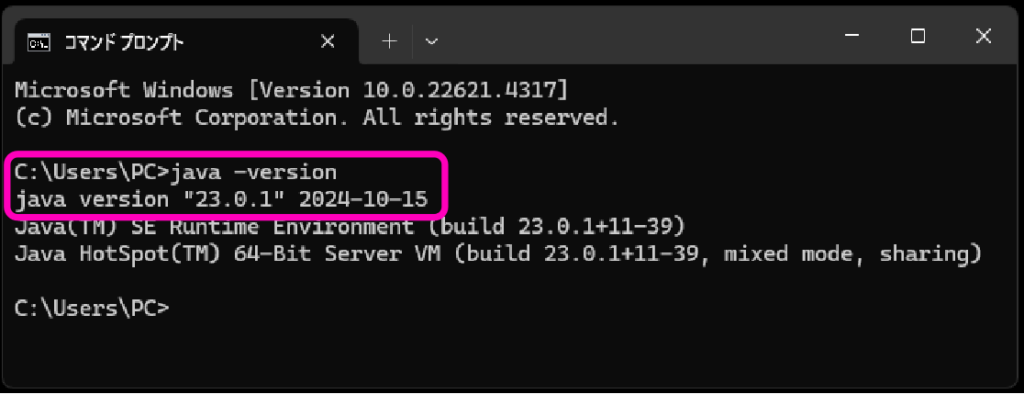
ステップ2: Visual Studio Codeのインストール
続いて、実際にコードを書くVSCについて解説します。
Visual Studio Code(VSC)とは?
Visual Studio Code(略してVSC)は、Microsoftが提供する無料のコードエディターです。特徴は以下の通りです:
- シンプルなインターフェースで初心者にも扱いやすい。
- 拡張機能を追加することで、Javaをはじめ、さまざまな言語に対応可能。
- 軽量ながらも強力な機能を持ち、プログラマーに大人気。
JDKは「Javaを動かすためのエンジン」、VSCは「コードを書くための紙とペン」みたいなものです。
この2つを組み合わせれば、初心者でも簡単にプログラミングを始められます!
VSCをダウンロードする
- Visual Studio Code公式サイトにアクセスします。
公式サイトはこちら - 「Download for Windows」をクリックしてインストーラーをダウンロードします。
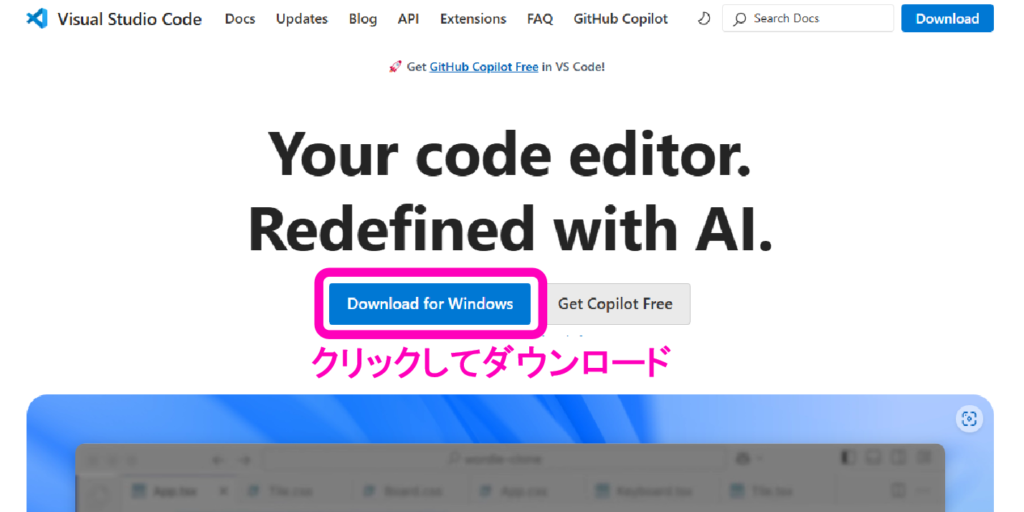
VSCをインストールする
- ダウンロードしたインストーラーを起動。
- 使用許諾契約に同意し、インストールフォルダを確認して「次へ」をクリック。
- 必要に応じて「デスクトップアイコンを作成」にチェックを入れるなどの設定を行います。
- 「インストール」をクリックして完了です。
ステップ3: VSCの設定
VSCの日本語化とJavaに対応させる手順を紹介します。
日本語化の手順
Visual Studio Codeはデフォルトで英語表示ですが、簡単に日本語化できます。
- VSCを起動します。
- 左側のメニューから「拡張機能(四角いブロックのアイコン)」をクリック。
- 検索バーに「Japanese Language Pack」と入力します。
- 「Japanese Language Pack for Visual Studio Code」を見つけたら、「インストール」をクリック。
- インストールが完了すると、VSCが自動的に日本語表示に切り替わります。
注意点
もし自動的に切り替わらない場合は、以下を確認してください:
- 左下の歯車アイコン(設定メニュー)をクリック。
- 「Command Palette(コマンドパレット)」を選択。
Configure Display Language(表示言語を設定)を入力してEnter。- リストから
ja(日本語)を選択します。 - 再起動すると日本語化が適用されます。
Java Extension Packの設定
- VSCを起動します。
- 左側のメニューから「拡張機能(四角いブロックのアイコン)」をクリック。
- 検索バーに「Java Extension Pack」と入力し、最初に表示されるものをインストールします。
- これにより、Javaのプログラムを書く際に必要な機能が自動で追加されます。
ステップ4: Javaの動作確認
プロジェクトフォルダを作成する
- パソコン上で新しいフォルダを作成(例:
MyJavaProject)。 - フォルダ内に
HelloWorld.javaというファイルを作成。
コードを書く
以下のコードをHelloWorld.javaに書き込みます:
public class HelloWorld {
public static void main(String[] args) {
System.out.println("Hello, World!");
}
}
コードを実行する
- VSCで
MyJavaProjectフォルダを開きます。 - ファイルを選択し、右上の「▶ 実行」ボタンをクリック。
- ターミナルに
Hello, World!と表示されれば成功です!
ステップ6: コマンドプロンプトでJavaコードを実行する
VSCが正しく動作しない場合も想定し、コマンドプロンプトからJavaプログラムを実行する方法についても説明します。
コンパイルする
- コマンドプロンプトを開き、Javaファイルが保存されているフォルダに移動します。以下のコマンドを使用します:
cd フォルダのパス
例:
cd C:\Users\YourName\MyJavaProject - 以下のコマンドを入力して、Javaファイルをコンパイルします:
javac HelloWorld.java - エラーがなければ、同じフォルダ内に
HelloWorld.classというファイルが作成されます。
プログラムを実行する
- 次に、以下のコマンドを入力してプログラムを実行します:
java HelloWorld - ターミナルに以下のような出力が表示されれば成功です:
Hello, World!
補足
javacは「Java Compiler(コンパイラー)」の略で、Javaコードを実行可能な形式に変換します。javaコマンドはコンパイル済みのプログラムを実行するためのものです。
特にトラブルなく設定完了できた人はこちらをクリックしてページ下部へ移動してください。
何かトラブルが起きた場合はこちらをクリックしてトラブルシューティングへ移動しましょう。
macOSでのセットアップ手順
Windowsと同様に、macOSでもJavaの開発環境を構築する方法を説明します。
macOSでは環境変数の設定が不要な場合も多く、比較的スムーズにセットアップできます。
この章ではJDKのインストールからVSCの設定、Javaコードの実行までを順番に解説します。
ステップ1: JDKのダウンロードとインストール
JDKをダウンロードする
- Oracle公式サイトにアクセスします。
公式サイトはこちら - 「Java SE Development Kit(JDK)」の最新版を探します。
- macOS x64 InstallerまたはmacOS ARM64 Installer(M1/M2チップ用)を選び、ダウンロードします。
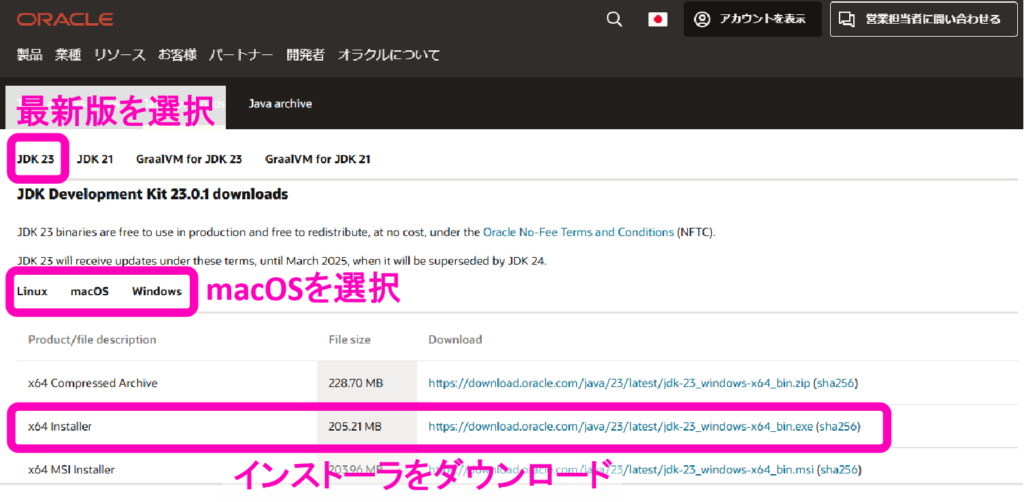
JDKをインストールする
- ダウンロードしたインストーラー(
.dmgファイル)をダブルクリックして開きます。 - 表示されるインストールウィザードの指示に従い、簡単な手順でインストールを進めます。
- 通常はデフォルトの設定で問題ありません。
- インストールが完了したら、「完了」をクリックします。
動作確認
- ターミナルを開きます(LaunchpadやSpotlight検索で「ターミナル」と入力)。
- 以下のコマンドを入力してJavaのバージョンを確認します:
java -version
- JDKのバージョン情報が表示されればインストール成功です。
ステップ2: Visual Studio Codeのインストール
VSCをダウンロードする
- Visual Studio Code公式サイトにアクセスします。
公式サイトはこちら - 「Download for macOS」をクリックしてインストーラーをダウンロードします。
VSCをインストールする
- ダウンロードしたインストーラーをダブルクリックして開きます。
- 指示に従って、アプリケーションフォルダにドラッグ&ドロップします。
- インストール後、LaunchpadやSpotlight検索からVSCを起動します。
ステップ3: VSCを日本語&Java Extension Packの設定
日本語化の手順
- VSCを起動し、左側の「拡張機能(四角いブロックのアイコン)」をクリックします。
- 検索バーに「Japanese Language Pack」と入力。
- 「Japanese Language Pack for Visual Studio Code」をインストールします。
- 日本語が適用されない場合は、以下の手順で手動設定:
- 左下の歯車アイコンをクリックして「Command Palette」を選択。
Configure Display Languageと入力してEnterを押します。ja(日本語)を選択してVSCを再起動します。
Java Extension Packの設定
- 左側の「拡張機能」アイコンをクリック。
- 検索バーに「Java Extension Pack」と入力。
- 検索結果の拡張機能を選択し、「インストール」をクリック。
- インストールが完了すると、Javaのプログラミング環境が自動的に構築されます。
ステップ4: Javaの動作確認
プロジェクトフォルダを作成する
- Finderで新しいフォルダ(例:
MyJavaProject)を作成します。 - フォルダ内に
HelloWorld.javaという名前のファイルを作成。
コードを書く
以下のコードをHelloWorld.javaに記述します:
public class HelloWorld {
public static void main(String[] args) {
System.out.println("Hello, World!");
}
}
コードをVisual Studio Codeで実行する
- VSCで
MyJavaProjectフォルダを開きます。 - ファイルを選択し、右上の「▶ 実行」ボタンをクリックします。
- ターミナルに
Hello, World!と表示されれば成功です。
ステップ5: ターミナルでJavaコードを実行する
手順
- ターミナルを開く
- Finderで
MyJavaProjectフォルダに移動。 MyJavaProjectフォルダをターミナルにドラッグ&ドロップして、現在のフォルダを移動。
- Finderで
- コンパイルする
- 以下のコマンドを入力してEnterを押します:
javac HelloWorld.java
- コンパイルが成功すると、フォルダ内に
HelloWorld.classというファイルが生成されます。
- 以下のコマンドを入力してEnterを押します:
- プログラムを実行する
- 以下のコマンドを入力してプログラムを実行します:
java HelloWorld
- ターミナルに以下の出力が表示されれば成功です:
Hello, World!
- 以下のコマンドを入力してプログラムを実行します:
補足情報
- macOSでは、JDKのインストール後に環境変数を手動で設定する必要がない場合が多いです。
- ターミナルの操作に慣れておくと、より幅広いプログラミングスキルを習得できます!
特にトラブルなく設定完了できた人はこちらをクリックしてページ下部へ移動してください。
何かトラブルが起きた場合はこのまま読み進めましょう。
よくあるトラブルとその対処法
開発環境を構築する過程で、初心者の方がつまずきがちなポイントをまとめました。
問題が発生したときの参考にしてください!


Javaが正しくインストールされていない
- コマンドプロンプトやターミナルで
java -versionを実行しても、バージョン情報が表示されない。 - 「Javaは内部コマンドまたは外部コマンドとして認識されていません」などのエラーメッセージが表示される。
原因
- JDKが正しくインストールされていない。
- 環境変数
PathにJDKのパスが設定されていない(Windowsの場合)。
解決方法
- JDKがインストールされているか確認:
- Windows:
C:\Program Files\Javaフォルダ内を確認。 - macOS:
/Library/Java/JavaVirtualMachines/フォルダ内を確認。
- Windows:
- 環境変数を再設定する(Windowsのみ):
- 「環境変数を編集」の手順に従って
Pathに正しいJDKのbinディレクトリを追加。
- 「環境変数を編集」の手順に従って
- 再度コマンドプロンプトまたはターミナルで
java -versionを実行。
Visual Studio Codeで拡張機能が正しく動作しない
- Javaコードを書いてもエラー表示が多い。
- 実行ボタンが表示されない。
原因
- Java Extension Packが正しくインストールされていない。
- JDKとVSCが連携できていない。
解決方法
- 拡張機能の確認:
- VSC左側の「拡張機能」アイコンをクリック。
- 「Java Extension Pack」がインストール済みか確認。
- JDKの場所をVSCに設定する:
- VSCの設定で、JDKのインストールパスを明示的に指定する:
- 左下の歯車アイコン → 「設定」 → 検索バーに
java.homeと入力。 - JDKのインストールパスを設定(例:
C:\Program Files\Java\jdk-XX)。
- 左下の歯車アイコン → 「設定」 → 検索バーに
- VSCの設定で、JDKのインストールパスを明示的に指定する:
- VSCを再起動して再度確認。
コードを実行するとエラーが出る
- プログラムを実行すると「エラー: メインメソッドが見つかりません」や「クラスが見つかりません」などのエラーが表示される。
原因
- コードの構文ミス。
- ファイル名とクラス名が一致していない。
- ファイルを間違ったフォルダに保存している。
解決方法
- コードを確認:
- クラス名とファイル名が一致しているか確認。
- 例:
HelloWorldクラスならファイル名はHelloWorld.javaである必要があります。
- 例:
public static void main(String[] args)の構文が正しいか確認。
- クラス名とファイル名が一致しているか確認。
- 保存場所を確認:
- ファイルがVSCで開いているフォルダ内に保存されているかチェック。
- 修正後、再度コンパイルと実行を試みる。
コマンドプロンプトやターミナルでコードが実行できない
javacやjavaコマンドを実行しても「コマンドが認識されません」と表示される。
原因
- JDKの
binフォルダが環境変数に設定されていない。 - ターミナルで現在のフォルダを正しく指定していない。
解決方法
- 環境変数を確認(Windowsのみ):
PathにJDKのbinフォルダが含まれているか確認(例:C:\Program Files\Java\jdk-XX\bin)。
- フォルダの移動:
- ターミナルやコマンドプロンプトで、Javaファイルが保存されているフォルダに移動:
cd フォルダのパス
- ターミナルやコマンドプロンプトで、Javaファイルが保存されているフォルダに移動:
- 再度コマンドを実行:
- 正しいフォルダ内で以下のコマンドを試す:
javac HelloWorld.java
java HelloWorld
- 正しいフォルダ内で以下のコマンドを試す:
日本語表示が正しくできない
- 日本語を含む文字列を出力しようとすると文字化けする。
原因
- ターミナルやVSCの文字エンコーディングが正しく設定されていない。
解決方法
- ソースコードにエンコーディングを指定:
- ソースコードの最上部に以下を追記:
// encoding: UTF-8
- ソースコードの最上部に以下を追記:
- ターミナルのエンコーディングを変更(Windowsのみ):
- コマンドプロンプトで以下を実行:
chcp 65001
- このコマンドでUTF-8エンコーディングを有効化。
- コマンドプロンプトで以下を実行:
他によくある問題
- VSCが重いと感じる: 不要な拡張機能を削除する。
- VSCが頻繁にクラッシュする: 最新版にアップデートするか、古いバージョンに戻す。
Javaの学習を無料で始めよう!
Javaの開発環境が整った今、次に進むべきはプログラミングの基礎を学ぶことです。
そして、それをサポートするのが私たちのこのサイトです!
あなたの学習を全力サポートする無料の学習コンテンツ
私たちのサイトでは、初心者から上級者まで、すべてのレベルに対応した学習コンテンツを無料で提供しています。
具体的には以下のような内容が揃っています:
初心者向け: 初めてのJavaプログラム
- 「Hello, World!」から始める: 初めてコードを書く方向けのわかりやすい解説。
- 基本文法を徹底解説: 変数、データ型、条件分岐、ループなど、Javaの基礎をしっかりマスターできます。
中級者向け: 実践的なスキルを身につける
- メソッドと配列: プログラムの整理術を学ぶ。
- エラーハンドリング: 実践で役立つエラー処理の基本。
上級者向け: 高度なオブジェクト指向
- クラスとオブジェクト: オブジェクト指向の本質を理解。
- 継承やポリモーフィズム: 大規模なプログラムでも効率的に作業できるテクニックを習得。
学習の特徴
- 段階的な学習
初心者の方でも挫折しないよう、簡単な内容から徐々にステップアップしていきます。 - 実践的な練習問題
理論だけでなく、実際にコードを書く練習問題を用意しています。 - 完全無料
全てのコンテンツを無料で利用できるので、安心して学習を進められます。
次のステップを始める準備はできましたか?
ぜひ私たちのサイトで、あなたのプログラミングスキルをさらに磨いてください!最初は小さな一歩でも、続けることで大きな成果が得られるはずです。
あなたの学びを応援しています!今すぐ次のステップに進みましょう!
<<前のページ   |
Javaの記事一覧   |
次のページ>>   |
この記事への質問・コメント
この記事を作成するにあたりAIを活用しています。
問題ないことは確認していますが、もし間違いや表現の違和感などありましたら、ご指摘頂けると大変助かります。










