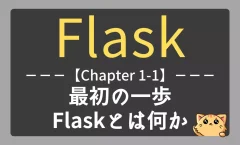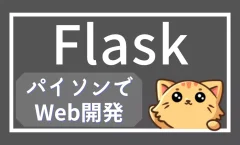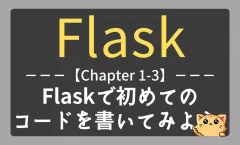【Flask】Chapter1-2|Windowsで開発環境を構築する方法
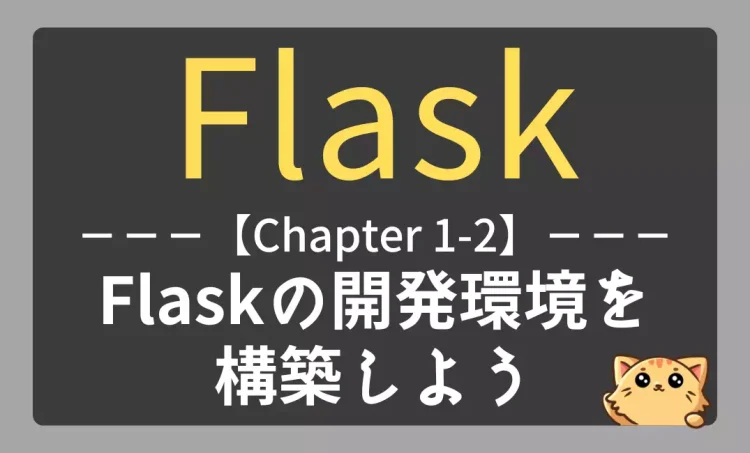
一つ前のページでは「Flaskとは何か」について学習しました。
今回は Flaskの環境開発構築方法 について見ていきましょう。
Chapter1:Flask入門編
・Chapter1-1:Flaskとは何か
・Chapter1-2:Flaskの開発環境を構築しよう ◁今回はここ
・Chapter1-3:初めてのFlaskコードを書いてみよう
・Chapter1-4:ルーティングを理解しよう
・Chapter1-5:動的ルーティングを理解しよう
Chapter2:Jinja2入門編
Chapter3:フィルター編
Chapter4:フォーム編
Chapter5:データベース編
Chapter6:エラーハンドリングとデバッグ編
Chapter7:アプリ開発編
Flaskを使ってWebアプリケーションを開発するためには、まず 開発環境の整備 が必要です。
Python自体はすでにインストール済みだとしても、Flaskのような追加パッケージを使う場合、適切な環境構築を行っておかないと後でトラブルの原因になります。
特に複数のプロジェクトを並行して開発する際、ライブラリのバージョンが混ざって動作しなくなるという問題が起こりがちです。
こうした問題を防ぐために、仮想環境 という便利な仕組みを使います。
この章ではPythonの仮想環境の作成からFlaskのインストール、さらにVisual Studio Code(VSCode)での環境設定まで、初めての方でも安心して取り組めるように丁寧に解説していきます。
一つひとつのステップを確認しながら、実際に手を動かしていきましょう!
Pythonで仮想環境を使う理由とは?

仮想環境とは?Python初心者にわかりやすく解説
仮想環境(Virtual Environment)とは、Pythonで開発を行う際に、プロジェクトごとに独立したパッケージの環境を作る仕組みのことです。
これにより、他のプロジェクトに影響を与えずにライブラリをインストール・管理することができます。
たとえば、AというアプリではFlaskのバージョン3.1.0が必要で、Bというアプリでは2.2.5を使っているとします。
このような異なるバージョンのライブラリを、同じパソコン上で使い分けるのが仮想環境の役割です。
なぜ仮想環境がFlask開発に必要なのか?
Pythonではパッケージのインストールを pip というツールで行いますが、仮想環境を使わずにインストールすると、すべてのプロジェクトで同じ環境が使われてしまいます。
これが原因で次のような問題が起こります:
- 他のプロジェクトで使っていたライブラリのバージョンが変わって動かなくなる
- どのプロジェクトがどのライブラリを使っていたのか分からなくなる
- 最悪の場合、システム自体のPythonが壊れる可能性もある
こうした問題を避けるために、プロジェクトごとに隔離された環境=仮想環境を使うのがベストプラクティスです。
Windowsで仮想環境を構築する手順
ここでは、実際に仮想環境を作成する手順を説明します。
仮想環境はPythonに標準で付いている venv モジュール を使って作成できます。
仮想環境を作成するコマンドの書き方
コマンドは使用しているPythonのバージョンによって異なります。
バージョンが分からない場合はコマンドプロンプトに「python3 –version」と書き込んで確認しましょう。
「コマンドが見つかりません」などと表示される場合、使用しているバージョンはPython3ではありません。
Python3を使用している場合
コマンドプロンプトを開き、以下のコードを書きこんで実行してください。
python3 -m venv flask_env
python -m venv:仮想環境を作るための標準モジュールを使うという意味です。flask_env:仮想環境の名前(好きな名前にしてOKです)
これで「flask_env」というフォルダが作成され、その中に仮想環境が構成されます。
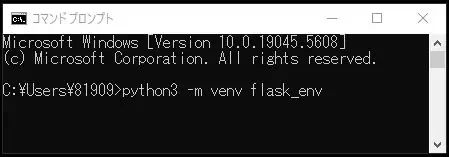
Python3を使用していない場合
コマンドプロンプトを開き、以下のコードを書きこんで実行してください。
python -m venv flask_env
同様に、これで「flask_env」というフォルダが作成され、その中に仮想環境が構成されます。
正しくインストールできたかチェック
インストール完了後、そのままコマンドプロンプトに「dir」とだけ書きこんで実行しましょう。
ディレクトリの中に先ほど生成した「flask_env」があれば正しくインストールできています。
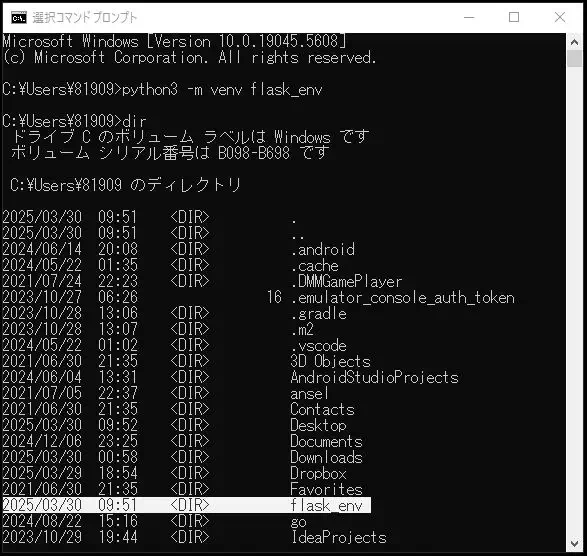
仮想環境の有効化のやり方(Windows)
仮想環境を作っただけでは使えません。有効化する必要があります。
コマンドプロンプトに以下のコードを書きこんで実行しましょう。
flask_env\Scripts\activate.bat
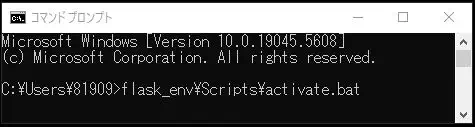
有効化に成功すると、コマンドプロンプトの左側に (flask_env) のような表示が付きます。
これは現在、仮想環境内に入っている状態であることを示しています。
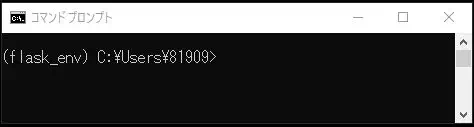
仮想環境の無効化と完全削除の方法
作業が終わった時には、仮想環境を終了(=無効化)することができます。(環境構築中である今はする必要はありません)
無効化する際にはコマンドプロンプトに以下のコードを書きこみましょう。
deactivate
これで元のグローバルなPython環境に戻ります。
仮想環境のフォルダごと削除する場合は、次のようなコマンドを使います:
rmdir /s /q flask_env
/s:中身ごと削除/q:確認メッセージなしで実行
構築時の注意点とトラブル防止策
- 仮想環境はプロジェクトごとに1つ作るのが基本です。
- フォルダ名(例:
flask_env)は分かりやすくしておくと便利です。

Flaskのインストール手順|pipの使い方
pipを使ってFlaskをインストールしましょう。
pipとは?Pythonパッケージ管理ツールの基礎
pip(ピップ)は、Pythonのパッケージをインストール・管理するためのツールです。
Flaskをはじめとする多くの便利なライブラリを、インターネット上から簡単にインストールできます。
Pythonをインストールすると、基本的に最初から使えるようになっています。
pipの基本コマンドと使用例
pip install パッケージ名
このコマンドで、指定したPythonパッケージをインストールできます。
他にもバージョン確認やアンインストールなど、いろいろな機能があります。
よく使うpipコマンド一覧
| コマンド | 説明 |
|---|---|
pip install flask | Flaskをインストール |
pip install flask==3.1.0 | Flaskのバージョン3.1.0と指定してインストール |
pip list | インストールされているパッケージ一覧を表示 |
pip show flask | Flaskに関する詳細情報を表示 |
pip uninstall flask | Flaskをアンインストール |
pip --version | pip自体のバージョンを表示 |
pipを使ってFlaskをインストールしよう
仮想環境を有効にした状態で、次のように入力します:
pip install flask
または、バージョンを指定する場合はこちら:
pip install flask==3.1.0
このサイトではFlaskの バージョン3.1.0 を使うので、明示的にバージョンを指定してインストールすることをおすすめします。
インストール後、正しく完了したか確認するために「pip list」と書き込んで実行しましょう。
表示されたリストの中に Flask 3.1.0 などとあればOKです。
Visual Studio Codeで仮想環境を設定する方法
Flaskの開発に便利なエディタ VSCodeで、先ほど作成した仮想環境を正しく使うための設定方法を解説します。
なぜこの設定が必要なのか?
仮想環境を作ってもVSCode側がその仮想環境を自動で認識しない場合があります。
そのままコードを書くとグローバルなPythonを使ってしまい、仮想環境内でインストールしたFlaskが使えません。
VSCodeでは明示的に仮想環境を選択する必要があります。
仮想環境をVSCodeに認識させる設定手順
- 仮想環境を有効化する
- VSCの画面で「Ctrl + Shift + P」を押してコマンドパレットをく
- 「インタープリターの選択」を探して選択
- 作成された仮想環境「Flask_env」ファイル内のPython.exeを選択するか、
「インタープリターパスを入力」を選択してパスを入力
パスの入力は、例えば「C:\Users\PC\flask_env\Scripts\python.exe」などとなります。
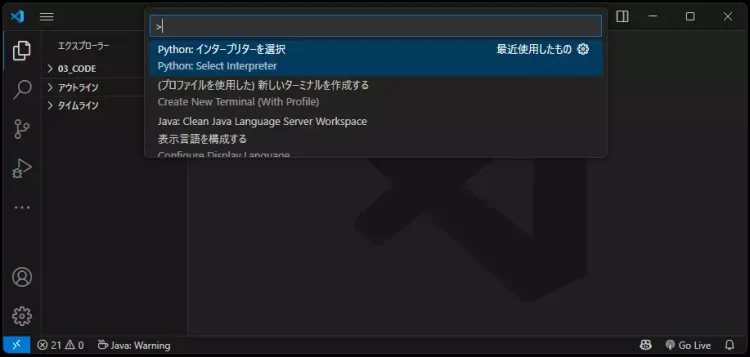
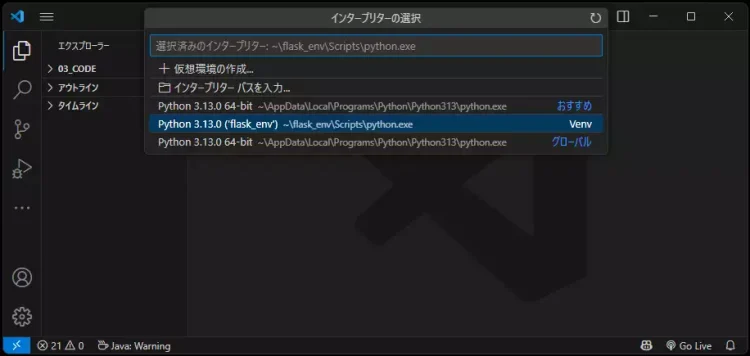
設定が正しく反映されたか確認するには?
Pythonファイル(例:main.py)を作成し、次のようなコードを記述します:
import flask
print("Flaskが正しくインポートされました!")これを実行してエラーが出なければ、仮想環境+Flaskが正しく動作しています。
まとめ|Flaskの開発環境はこれで完成!
FlaskでWebアプリケーションを開発するには、最初の環境構築がとても重要です。
今回の記事では、Pythonの基礎を学び終えたばかりの方向けに、次のステップとして必要な技術と操作を一つずつ丁寧に解説しました。
Flaskの学習は、ここから本格的に始まっていきます。
次章ではいよいよ実際にコードを書いて、ブラウザに「Hello, Flask!」を表示させるところに入っていきます。
開発の楽しさが少しずつ実感できるはずです。頑張っていきましょう!
- サイト改善アンケート|1分だけ、ご意見をお聞かせください
-
本サイトでは、みなさまの学習をよりサポートできるサービスを目指しております。
そのため、ご利用者のみなさまの「プログラミングを学習する理由」などをアンケート形式でお伺いしています。ご協力いただけますと幸いです。
アンケート
FAQ|Flaskの開発環境構築に関するよくある質問
- Q1. 仮想環境を作ったのにVSCが認識してくれません。どうすればいいですか?
-
仮想環境がVSCで認識されない場合は、左下のPythonインタープリター設定を確認し、手動で仮想環境のパスを指定しましょう。
.venvなどのフォルダが隠れているケースもあるので、エクスプローラーの表示設定も確認してください。
- Q2. Flaskをインストールしたのに「flask」コマンドが使えません。なぜですか?
-
仮想環境が有効化されていない、もしくはpipのインストール先がPATHに通っていない可能性があります。
flask --versionでバージョンが確認できなければ、再度仮想環境を有効化してからインストールし直してみてください。
- Q3. 仮想環境は毎回作り直す必要がありますか?
-
基本的には1つのプロジェクトに対して1つの仮想環境を作ればOKです。再利用は推奨されません。プロジェクトごとに独立した環境を用意することで、依存関係のトラブルを避けることができます。