
こんにちは!Kotlinを始めたいと思っている皆さん、ようこそ。
「Kotlinを学びたいけど、開発環境の設定が難しそう…」と感じていませんか?
大丈夫、このガイドがあれば、プログラミングが初めての方でも迷わずにKotlinを始められます。
ここではKotlinの開発環境をWindowsとmacOSに構築する方法を、初心者目線でわかりやすく解説します。
開発ツールには無料で使えるIntelliJ IDEA(Community Edition)を使いますので、コストを気にせず始められるのもポイントです!
<<前のページ |
Kotlin記事一覧   |
次のページ>>   |
KotlinとIntelliJ IDEAを知ろう
まず初めに、KotlinとIntelliJ IDEAについて簡単に説明します。
Kotlinって何?
Kotlinはモダンで簡潔、かつ使いやすいプログラミング言語です。
特にAndroidアプリ開発で広く使われており、「書きやすくて覚えやすい」という初心者にも優しい設計が魅力です。
- 簡潔性:コードが短く、読みやすい。
- モダンな機能:エラーを減らす工夫がされている。
- Javaとの互換性:Javaのプロジェクトにも使える。
「プログラミングが初めてだけど大丈夫かな?」と思う方も、Kotlinなら大丈夫です。
後ほど動作確認で実行する「Hello, Kotlin!」を成功させるだけで、第一歩を踏み出せます。
IntelliJ IDEAって?
IntelliJ IDEAはJetBrainsが提供する人気の開発ツールです。特にKotlinの開発環境としては抜群の使いやすさを誇ります。
- 初心者に優しい操作性
ボタンをクリックしていくだけで環境が完成! - 無料版が充実
「Community Edition」なら無料で始められます。 - Kotlinプラグインが標準搭載
面倒な設定を省き、すぐにコーディングできます。
さあ、実際にKotlinを始める準備をしていきましょう。
WindowsでのKotlin開発環境の構築
まずはWindowsでの構築手順から説明します。macOSを使用している方はページ下部まで移動してください。
ひとつずつ丁寧に進めていきましょう。
ステップ1:JDKをインストールする
Kotlinを使うには、Javaの実行環境であるJDK(Java Development Kit)が必要です。以下の手順でインストールします。
Kotlinを使うにはJDK(Java Development Kit)が欠かせません。それはKotlinがJava仮想マシン(JVM)上で動作する言語だからです。
JVMはJavaやKotlinなどのプログラムを実行するための基盤であり、JDKはそのJVMを含む開発者向けツールキットです。
JDKをインストールすることで、Kotlinプログラムをコンパイル(プログラムを実行可能な形式に変換)し、動作させる環境が整います。
言い換えれば、JDKはKotlinが「話せる言葉」を提供しているのです。
1. JDKをダウンロードしてインストール
- Oracle JDKまたはOpenJDKの公式サイトにアクセスし、最新バージョンをダウンロードしてください。
Oracle JDK公式サイト
OpenJDK公式サイト - ダウンロードしたファイルをダブルクリックしてインストーラを起動。
- 案内に従ってインストールを完了してください。
2. システム環境変数の設定画面を開く
- 「スタート」メニューを開く
- Windowsの画面左下にある「スタート」ボタンをクリックします。
- 「環境変数」と検索
- 「環境変数」と検索すると、「システム環境変数の編集」という項目が表示されます。これをクリックします。
- 「システムのプロパティ」ウィンドウが開く
- 「システムのプロパティ」ウィンドウが開いたら、「詳細設定」タブを選択します(通常、初めから選択されています)。
- 下部にある「環境変数」ボタンをクリックします。
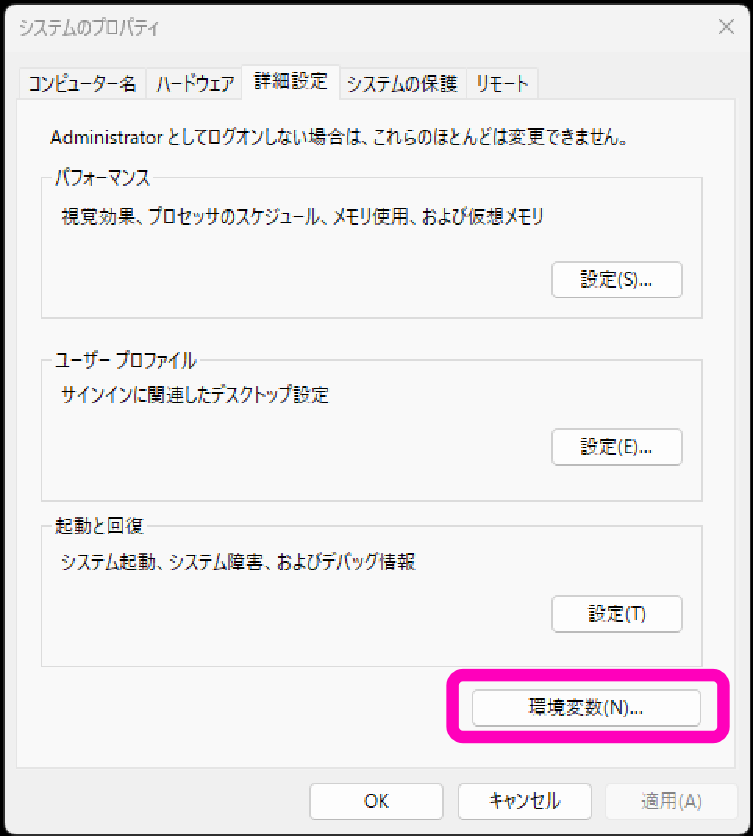
3. JAVA_HOMEを設定する
- 「システム環境変数」の「新規」ボタンをクリック
- 下部の「システム環境変数」のセクションの「新規」ボタンをクリックします。
- 変数名と変数値を入力
- 変数名:
JAVA_HOME - 変数値:JDKをインストールしたフォルダのパス(例:
C:\Program Files\Java\jdk-22)- フォルダの場所が分からない場合、エクスプローラーで
C:\Program Files\Javaを開き、JDKのフォルダ名を確認してください。
- フォルダの場所が分からない場合、エクスプローラーで
- 入力後、「OK」をクリックします。
- 変数名:
4. PATHに%JAVA_HOME%\binを追加する
- 「Path」変数を探す
- 「システム環境変数」セクションで「Path」という名前の変数を探します。
- これを選択して、「編集」ボタンをクリックします。
- 新しいエントリを追加
- 「編集」画面で、「新規」ボタンをクリックします。
- 入力する内容:
%JAVA_HOME%\bin
- 保存
- 追加が完了したら、「OK」をクリックして保存します。
5. 設定が正しいか確認する
- コマンドプロンプトを開く
- 「スタート」メニューで「cmd」と検索し、コマンドプロンプトを起動します。
- JAVA_HOMEの確認
次のコマンドを入力してJAVA_HOMEが正しく設定されているか確認します:
echo %JAVA_HOME%正しく設定されていれば、先ほど入力したJDKのパスが表示されます。
- Javaのバージョン確認
次のコマンドを入力してJavaが正しく動作することを確認します:インストールしたJavaのバージョン情報が表示されれば成功です。
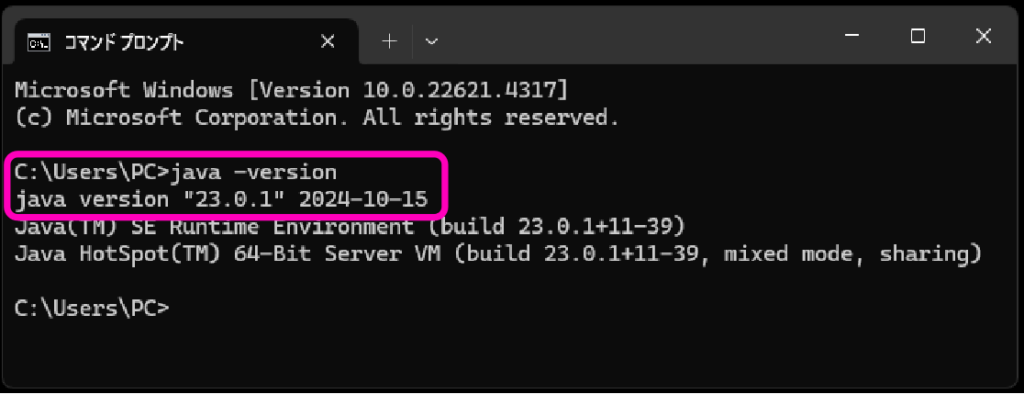
ステップ2:IntelliJ IDEAをインストールする
- 公式サイトにアクセス
IntelliJ IDEA公式サイトから「Community Edition」をダウンロードします。
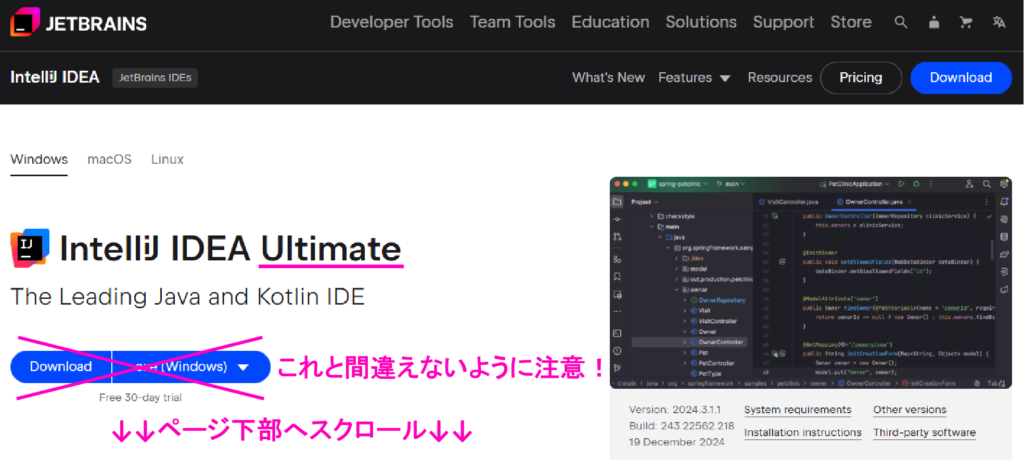
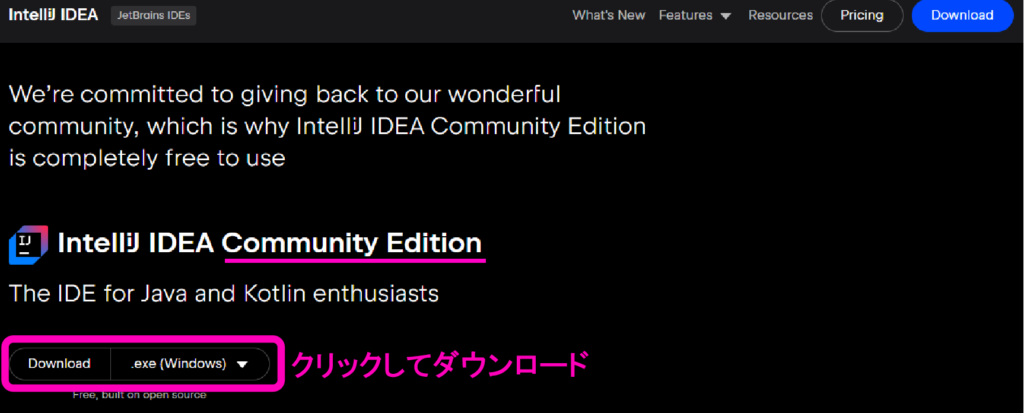
- インストール手順
- ダウンロードしたインストーラを起動し、インストールを進めます。
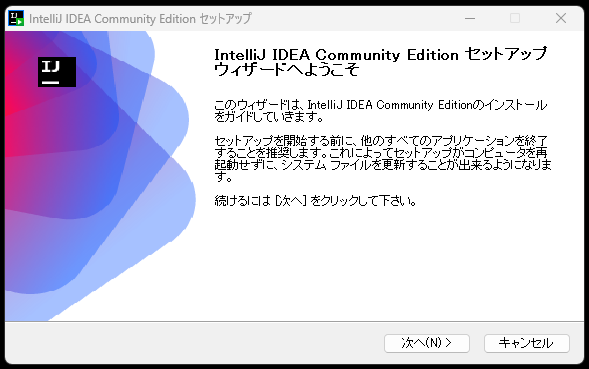
- オプションは好みに合わせて設定可能です。分からない方は以下のように設定すれば問題ありません。
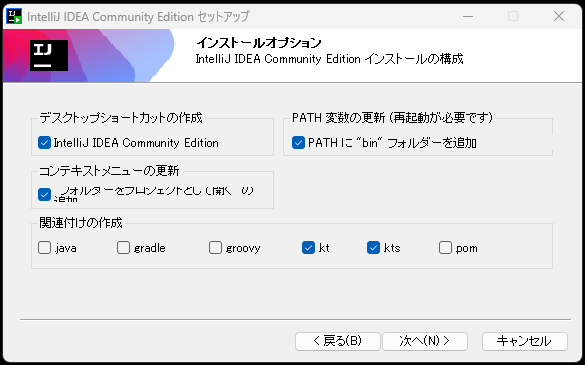
- ダウンロードしたインストーラを起動し、インストールを進めます。
ステップ3:Kotlinプロジェクトを作成する
- IntelliJ IDEAを起動し、「New Project」をクリック。
- 「Kotlin」を選択して作成します。ファイル名は「Main」とし、任意の保存場所を指定しましょう。
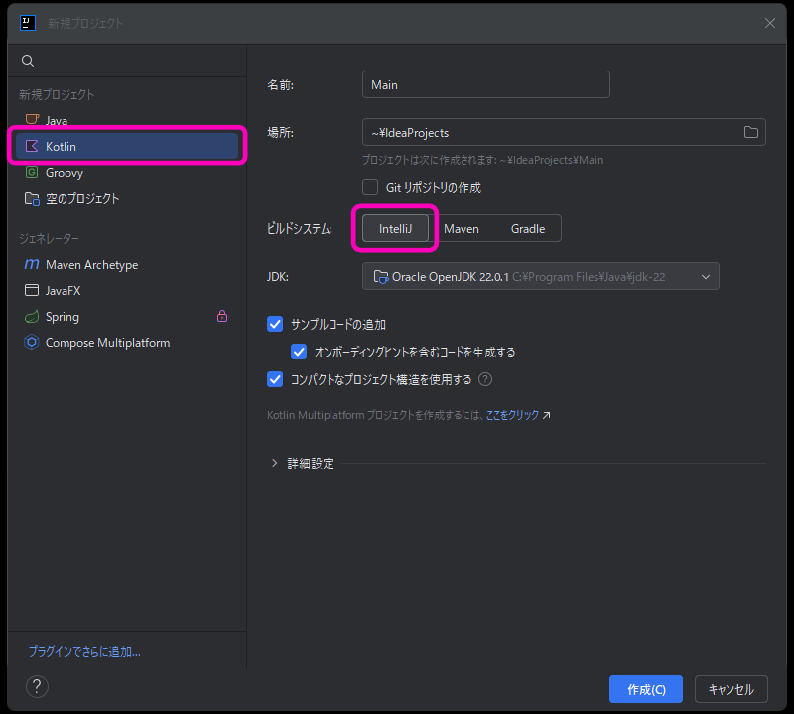
ステップ4:「Hello, Kotlin!」を実行してみよう
きちんとインストールされたか確認するために、簡単なコードを実行してみましょう。
- 先ほど作成した
Main.ktを開いてください。 - 以下のコードをコピーして貼り付けてください:
fun main() { println("Hello, Kotlin!") } - 実行ボタン(▶)をクリックしてコードを実行!
- 結果: コンソールに
Hello, Kotlin!と表示されれば成功です!
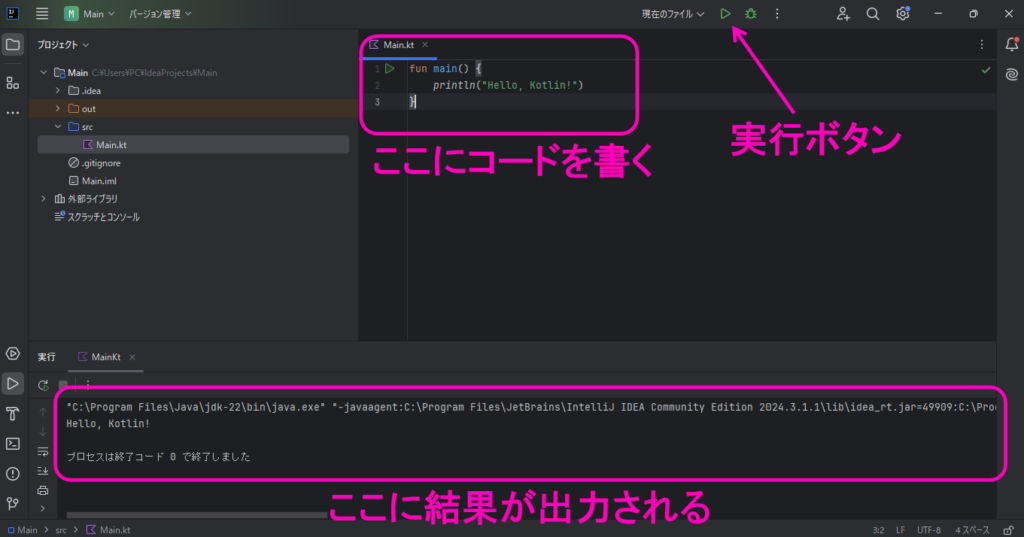
「できた!」という喜びを感じられたら、もうKotlinの世界に足を踏み入れています!
macOSでのKotlin開発環境の構築
macOSでも、Windowsとほぼ同じ手順で構築できます。以下のステップに沿って進めてください。
ステップ1:JDKをインストールする
- 公式サイトからダウンロード
Oracle JDKまたはOpenJDKから最新バージョンを入手します。
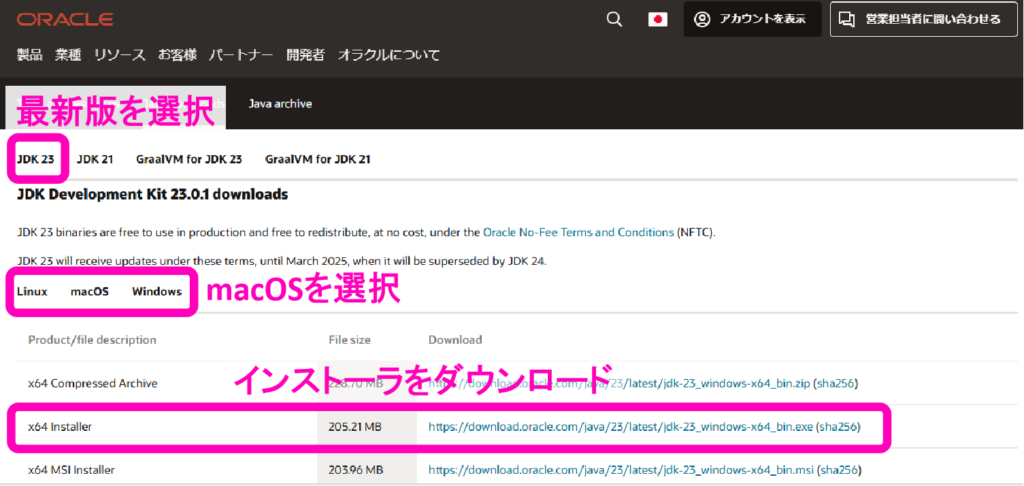
- Homebrewを使ったインストール(おすすめ)
ターミナルを開き、以下のコマンドを実行します:
brew install openjdk
- 動作確認
ターミナルで以下を入力して、バージョンが表示されることを確認します:
java -version
ステップ2と3:IntelliJ IDEAのインストールとKotlinプロジェクト作成
Windowsと同じ手順で進めます。
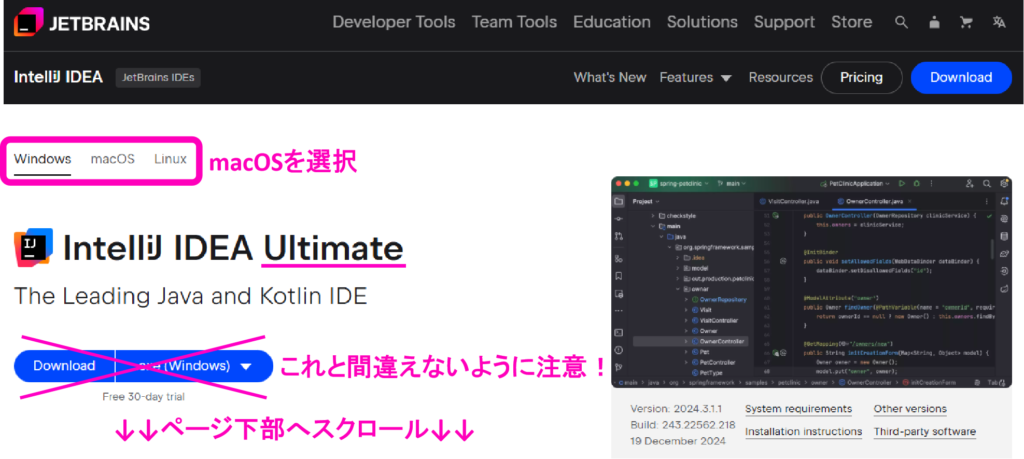
トラブルシューティング
開発環境の構築中に問題が発生した場合は、以下を参考にしてください。
- JDKが見つからないエラー
環境変数やパス設定を再確認してください。 - Kotlinプロジェクトが作成できない
IntelliJ IDEAの「Kotlinプラグイン」が有効になっているか確認してください。
次のステップへ進もう!
これでKotlinの開発環境が整いました!おめでとうございます。
Kotlinの学習を始めるのは今がチャンスです!小さな一歩から、大きなプログラミングの旅を始めましょう。
次のステップとして、簡単なPythonの基本構文を学び、実践的なコードを書いていきましょう。
このサイトはKotlinの基礎中の基礎からオブジェクト指向まで、全て無料で学習できますので、是非活用してください!
<<前のページ   |
Kotlin記事一覧   |
次のページ>>   |
この記事への質問・コメント
この記事を作成するにあたりAIを活用しています。
問題ないことは確認していますが、もし間違いや表現の違和感などありましたら、ご指摘頂けると大変助かります。










