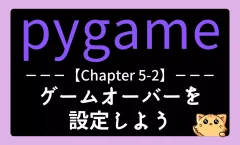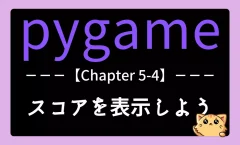ながみえ
本記事には広告(アフィリエイトリンク)が含まれます。リンク経由で申込が発生した場合、当サイトが報酬を受け取る可能性があります。

一つ前のチャプターではゲームにゲームオーバーを設定しました。
今回は プレイ時間の表示方法 について見ていきましょう。
Chapter1:pygame入門|画面を表示しよう
Chapter2:簡単なノベルゲームを作ろう
Chapter3:簡単なアクションゲームを作ろう
Chapter4:ブロック崩しを作ろう
Chapter5:シューティングゲームを作ろう
・Chapter5-1:画面にゾンビを出現させよう
・Chapter5-2:ゲームオーバーを設定しよう
・Chapter5-3:プレイ時間を表示しよう ◁今回はここ
・Chapter5-4:スコアを表示しよう
Extra1:横スクロールのアクションゲームを作ろう
ゾンビシューティングゲームが少しずつ形になってきましたね。
前回はプレイヤーがゾンビにぶつかったときにゲームオーバーになる機能を追加しましたが、今回はゲームに「プレイ時間の表示」機能を追加していきます。
プレイ時間が画面に表示されると、プレイヤーは自分がどれだけ長く生き延びているのかを意識しながらプレイすることができ、ゲームの緊張感がグッと高まります。
本記事ではゲーム開始からの経過時間をカウントし、それを画面上に表示する方法を、順を追って丁寧に解説していきます。
あわせて読みたい

Pygameで使える関数・メソッド・クラス一覧まとめ【Pythonゲーム制作リファレンス】
プレイ時間とは何か?
ここから先は会員限定記事です。どこよりも安いこの教材を、是非ご利用下さい^^
ここから先は限定公開です
すでに購入済みの方はこちら