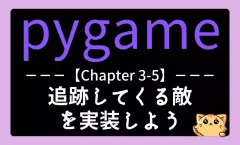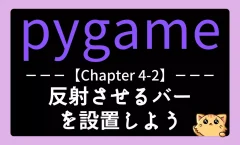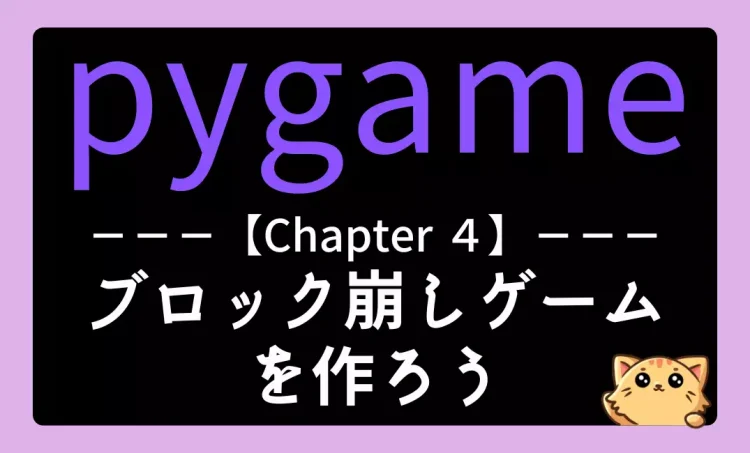
チャプター3では簡単なアクションゲームを作成しました。
チャプター4では4つの記事を通して ブロック崩しゲーム を作成していきましょう。
Chapter1:pygame入門|画面を表示しよう
Chapter2:簡単なノベルゲームを作ろう
Chapter3:簡単なアクションゲームを作ろう
Chapter4:ブロック崩しを作ろう
・Chapter4-1:ボールを壁に反射させよう ◁今回はここ
・Chapter4-2:反射させるバーを設置しよう
・Chapter4-3:ボールが画面下に落ちたらゲームオーバーにしよう
・Chapter4-4:ぶつかると消えるブロックを配置しよう
Chapter5:シューティングゲームを作ろう
Extra1:横スクロールのアクションゲームを作ろう
このチャプターから、いよいよ本格的なゲーム制作がスタートします。
「ブロック崩しゲーム」を4つのステップに分けて、少しずつ作り上げていきましょう!
第1ステップであるChapter4-1ではゲーム画面に「ボール」を登場させ、そのボールが上下左右の壁にぶつかると跳ね返る、という処理までを実装します。

ブロック崩しゲーム制作の準備
まずはダウンロードしたzipファイルを展開し、その中の「brick_breaker.py」を実行してください。
背景画像として「星空」が表示されるようになっており、雰囲気のあるゲーム画面の準備ができています。
ただし、現時点ではゲームの中に登場するボールやバー、ブロックといった要素はまだ何も表示されていません。
つまり、これはゲームを動かすための「キャンバス」が整った段階といえるでしょう。まずはここにボールを登場させましょう。
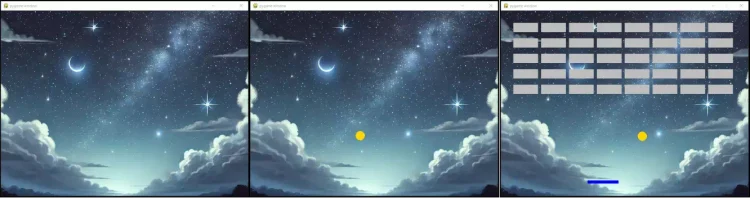
また「brick_breaker.py」は今回だけでなくChapter4-4まで通して使用します。
毎回少しずつコードを書き足していき、最終的にブロック崩しゲームを完成させましょう。
ここから先は会員限定記事です。どこよりも安いこの教材を、是非ご利用下さい^^
すでに購入済みの方はこちら