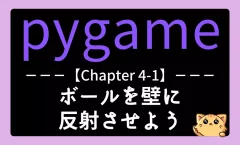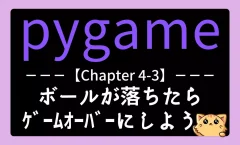ながみえ
本記事には広告(アフィリエイトリンク)が含まれます。リンク経由で申込が発生した場合、当サイトが報酬を受け取る可能性があります。

一つ前のチャプターでは壁に反射するボールを設置しました。
今回は ボールを反射させるバー を設置しましょう。
Chapter1:pygame入門|画面を表示しよう
Chapter2:簡単なノベルゲームを作ろう
Chapter3:簡単なアクションゲームを作ろう
Chapter4:ブロック崩しを作ろう
・Chapter4-1:ボールを壁に反射させよう
・Chapter4-2:反射させるバーを設置しよう ◁今回はここ
・Chapter4-3:ボールが画面下に落ちたらゲームオーバーにしよう
・Chapter4-4:ぶつかると消えるブロックを配置しよう
Chapter5:シューティングゲームを作ろう
Extra1:横スクロールのアクションゲームを作ろう
前回はボールが画面の端に当たったときに反射する処理を追加し、画面内を跳ね回るようにしました。
今回は、いよいよプレイヤーが操作する「バー」を追加していきます。
ブロック崩しゲームではこのバーがプレイヤーの操作の中心になります。バーを左右に動かし、落ちてくるボールを跳ね返してブロックを壊していくのがゲームの基本的な流れです。
今回のチャプターでは、以下のことができるようになります。
- 画面下にバーを表示する
- バーをマウスで操作できるようにする
- バーにボールが当たったら、ボールが跳ね返るようにする
それでは順を追って解説していきましょう。
あわせて読みたい

Pygameで使える関数・メソッド・クラス一覧まとめ【Pythonゲーム制作リファレンス】
バーを画面に表示しよう
それではまず、バーを画面上に表示してみましょう。
バーは「長方形の図形」として描画することができます。pygameでは、このような図形を「Rect(レクト)」というデータ型を使って定義します。
ここから先は会員限定記事です。どこよりも安いこの教材を、是非ご利用下さい^^
ここから先は限定公開です
すでに購入済みの方はこちら