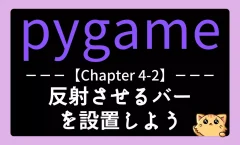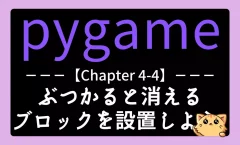一つ前のペチャプターでは反射させるバーを設置しました。
今回は ゲームオーバーの設定 について見ていきましょう。
Chapter1:pygame入門|画面を表示しよう
Chapter2:簡単なノベルゲームを作ろう
Chapter3:簡単なアクションゲームを作ろう
Chapter4:ブロック崩しを作ろう
・Chapter4-1:ボールを壁に反射させよう
・Chapter4-2:反射させるバーを設置しよう
・Chapter4-3:ボールが画面下に落ちたらゲームオーバー ◁今回はここ
・Chapter4-4:ぶつかると消えるブロックを配置しよう
Chapter5:シューティングゲームを作ろう
Extra1:横スクロールのアクションゲームを作ろう
前回のチャプターではボールがバーに当たると跳ね返る処理を追加し、プレイヤーが操作によってボールをコントロールできるようになりました。
これにより、いよいよ「ブロック崩しゲームらしさ」が出てきましたね。
今回はプレイヤーがミスしたときの仕組み、つまり「ゲームオーバー処理」を追加していきます。
具体的には、ボールが画面の一番下まで落ちてしまった場合に、ゲームを終了させて「GAME OVER」と表示する機能を作っていきます。
また、ゲームオーバー後に「リプレイボタン」をクリックすることで、もう一度ゲームを最初から始められるようにもしていきます。
それではボールの動きをもとに、ゲームオーバーの条件を判定する方法から見ていきましょう。

ゲームオーバーとは?
ゲームを作る上で、「ゲームオーバー」という仕組みはとても大切です。
プレイヤーが何らかの条件でゲームに失敗したときに、それを明確に伝え、ゲームを終了させる演出を加えることで、ゲームに緊張感や目的意識が生まれます。
今回のブロック崩しゲームでは、「ボールが画面下まで落ちてしまったら失敗」とします。
ここから先は会員限定記事です。どこよりも安いこの教材を、是非ご利用下さい^^
すでに購入済みの方はこちら